

By Nathan E. Malpass, Last updated: July 8, 2022
The new iPadOS Safari application has a sidebar for bookmarks. This sidebar is amazingly useful. It offers you ways to check your bookmarks, browsing history, and Reading List. It can even help you manage tab groups. However, if it gets in the way, you may want to know how to get rid of bookmarks on iPad.
Even though it’s a very useful tool, it can get in the way of your browsing experience. It takes up a lot of space within your screen, which can ultimately lead to the slowing down of your iPhone or iPad devices. Because it takes up much real estate on your screen, you may want to get rid of it.
In this article, we will teach you how to get rid of bookmarks on iPad devices, specifically within the Safari application. We will also talk about managing the bookmarks sidebar to take advantage of its benefits. Finally, we will give you a tool to help you optimize your iPad device.
Part #1: How to Get Rid of Bookmarks on iPadPart #2: Bonus Tip: How to Erase Sensitive Data Within Your iPhonePart #3: To Sum It All Up
The tech giant Apple typically adds a lot of features to their operating system and hardware. There are times when these features are quite hidden that users have a hard time looking for them. As such, most users won’t notice or know what to do with certain features of Apple devices.
The same goes with the Safari sidebar for bookmarks. You may not know it but learning how to get rid of bookmarks on iPad is easy. This is located in the top left corner of the interface. There’s a square icon that’s divided into two columns with one column being smaller than the other. It’s like a small version of Safari. Actually, this is not an icon but a button.
What you have to do is to press this square icon that’s divided into two columns (of non-equal width). Once you tap this button, it will close the sidebar for bookmarks. If you wish to check the bookmark sidebar again, you simply press the button at the upper-left corner of the screen.
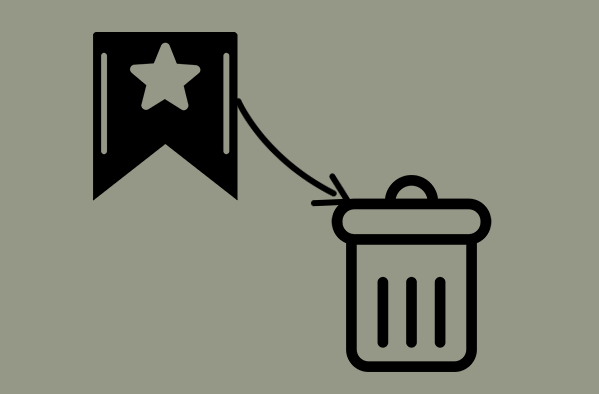
Sometimes, you may want to know how to get rid of bookmarks on iPad’s Safari application not because you really want to eliminate it from the screen. You may just be annoyed by its presence because there are a lot of bookmarks you have to manage. Thus, you may want to properly manage the sidebar by removing the said bookmarks.
To delete certain bookmarks is easy. Just follow the steps below to help you do it:
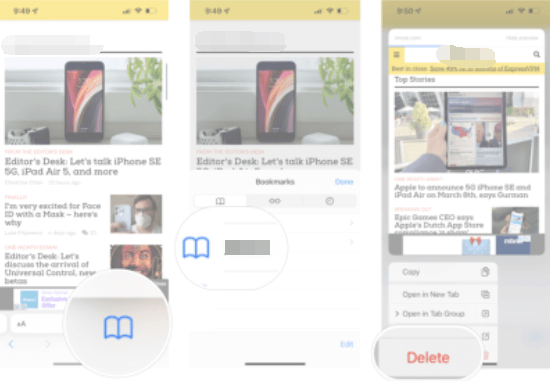
If you wanted to learn how to get rid of bookmarks on iPad in bulk, here are the steps you should follow:
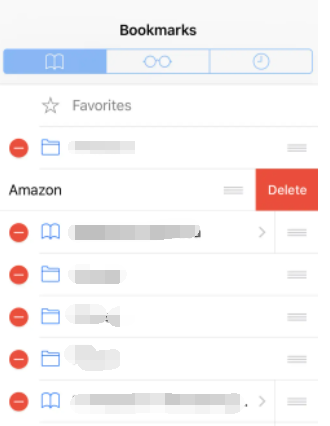
Now that you've learned how to get rid of bookmarks on iPad, it's also important to know how to erase private data within your iPhone. Your bookmarks, browsing history, and other private data can be permanently erased so sensitive information won’t leak out. For that, you can use FoneDog iPhone Cleaner. This tool is essentially used to optimize iOS devices including iPads. You can use it to detect and remove junk files within the system. However, it can also be used to erase private data within your device.
Here are the steps on how to use it to erase private data within your iPad or iPhone:
It is important to note that the One-Click Erase option will select the private files automatically. It will begin scanning and erasing these data without the need for intervention on your part. Thus, it is a faster way of removing data on your iPhone, iPad, and other iDevices.
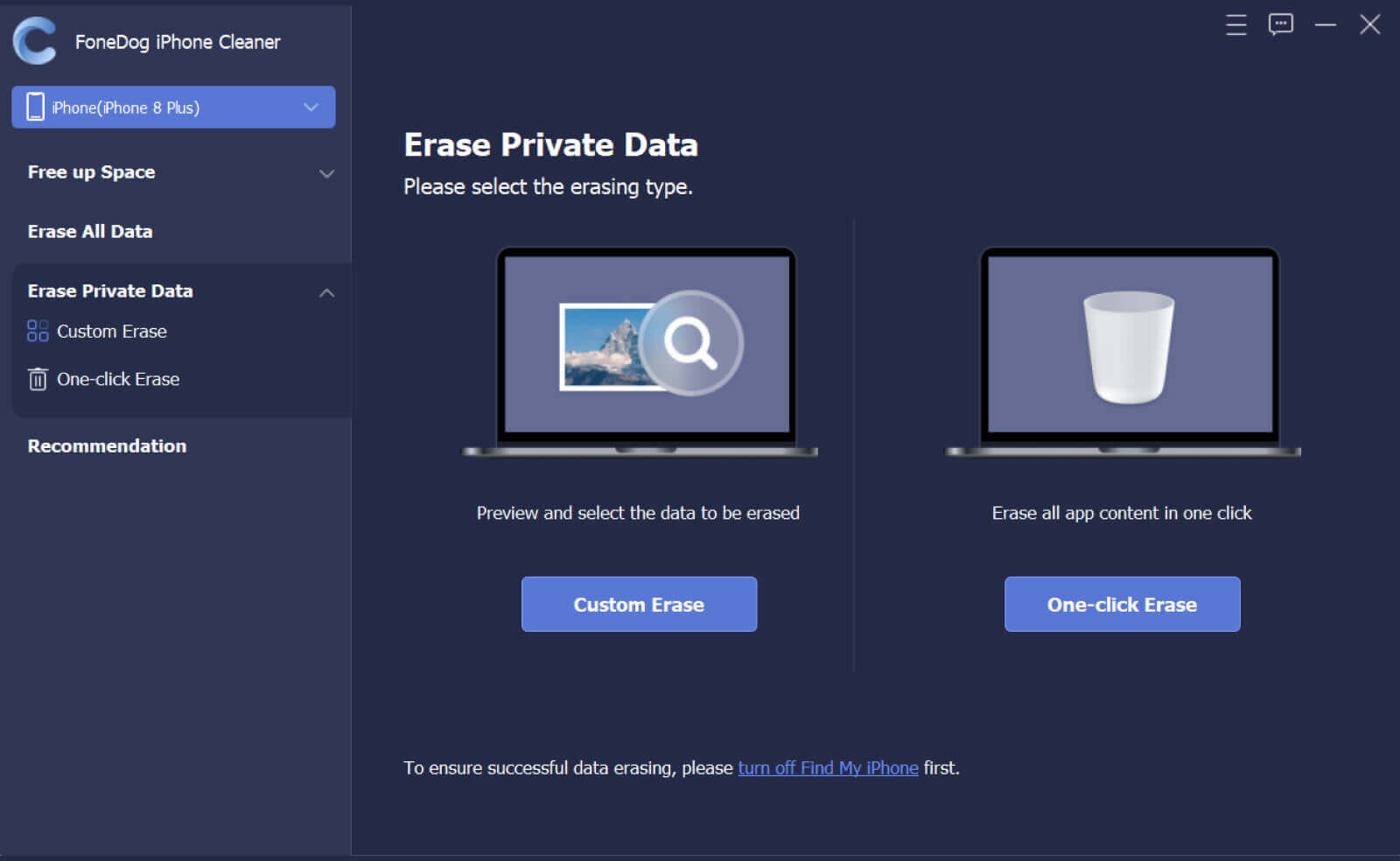
People Also ReadGuide on Fixing “Chrome Bookmarks Not Syncing on Android”Export Bookmarks from Google Chrome on Mac – A Quick and Easy Guide in 2022
This guide has given you the steps on how to get rid of bookmarks on iPad Safari. We talked about the actual steps to do it. We also taught you how to delete bookmarks one by one through the sidebar.
Finally, we gave a bonus tip on FoneDog iPhone Cleaner and how it can help you clean up sensitive information, including Safari bookmarks, within your iPad or iPhone. Once erased, these data cannot be recovered by data retrieval software. So to optimize your phone and protect your privacy, get FoneDog iPhone Cleaner from FoneDog.com now!
Leave a Comment
Comment
Hot Articles
/
INTERESTINGDULL
/
SIMPLEDIFFICULT
Thank you! Here' re your choices:
Excellent
Rating: 4.6 / 5 (based on 85 ratings)