

By Gina Barrow, Last updated: February 3, 2022
“My cousin gave me her iPhone 4 to use. She said she doesn’t have much to lose on that phone so it’s okay to reset but, how to hard reset iPhone 4 without iTunes? Thanks!”
Wiping out data on a used iPhone requires you to perform a factory reset also known as a hard reset. You can do this by utilizing the Settings of your iPhone or easily connecting it to iTunes.
Prior to 2019, resetting iPhones means connecting them to iTunes and restoring but since this infamous app was replaced, resetting an iPhone is a bit challenging to some users. iTunes is no longer available on Mac and not even working on Windows computers.
Fortunately, there are many ways to reset your device apart from iTunes. In today’s article, we will find out how to hard reset iPhone 4 without iTunes. Check out what method is best!
Tip: If you want to know how to factory reset your iPhone without a password, you can read another article.
Part 1. How to Hard Reset iPhone 4 Without iTunes via SettingsPart 2. How to Hard Reset iPhone 4 Without iTunes - Recommended MethodPart 3. How to Hard Reset iPhone 4 Using ButtonsPart 4. Hard Reset iPhone 4 via FinderPart 5. Reset iPhone 4 via Find My AppPart 6. Summary
The easiest and most convenient way how to hard reset iPhone 4 without iTunes is thru your Settings. There is an option called Erase All Content and Settings. This feature wipes out all the data on the device and enables you to use the phone like almost brand new.
Follow these:
You will be asked to enter the device passcode to confirm the reset request. After the device restarts, you will now have the opportunity to set up your iPhone 4.
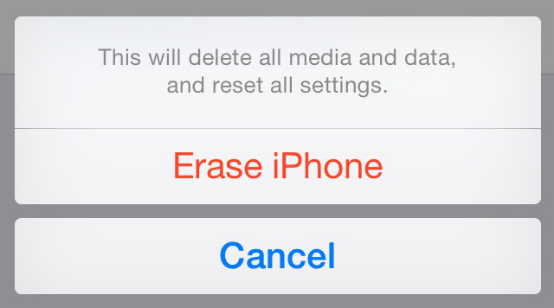
Perhaps, your main intention in doing a hard reset on an iPhone 4 is to clean all the data and ensure that you will be able to use the device like brand new.
Although, using the Settings on your iPhone 4 is a good way to reset, however, there are still hidden data that are sneaking inside your device that you may want to remove, permanently.
FoneDog iPhone Cleaner is among the top programs you will find in terms of erasing data on the iPhone. It has a variety of features to choose from, one of which is the Erase All Data option.
The Erase All Data feature of FoneDog iPhone Cleaner offers 3 erasing levels depending on your choice. It has Low, Mid, and High erasing levels, which pertain to the extent of the data cleaning on the iPhone. Low may mean erasing data on the surface level some of which might be recoverable using recovery software.
The Mid-level is more preferred since it wipes major data on the iPhone, especially those that consume a lot of space. Most of the data erased at this level are not easily recoverable. Lastly, using the High level is the most secure and heightened kind of data erasure.
By all means, you are unable to retrieve any data once you use this level. And it does not require iTunes for you to use Erase All Data feature. Check out this guide on how to hard reset iPhone 4 without iTunes using FoneDog iPhone Cleaner:
Right after installing FoneDog iPhone Cleaner, launch the program to begin hard resetting your data. Plug your iPhone 4 into the computer using a USB cable

Go over the left side menu and find Erase All Data. Click this feature and choose the desired erasing level. You will have Low, Mid, and High levels to choose from. Starting from the Mid-level option, all the deleted data will be overwritten to make sure that they are unrecoverable.

Enter 0000 in the text field to confirm the Erase request. Click the Erase button and wait until the process is completed. This process is irreversible.
We highly recommend that you back up your files, in case you have some important ones, before doing this erasing option. If you also need to remove vital data on your iPhone 4, you can also make use of the Erase Private Data feature. It comes with Custom erase and One-click erases options.
Choosing this feature lets you remove all the sensitive files you have saved such as your private browsing sites, photos, files, and more. Using this feature is similar to Erase All Data.

Another option you can use on how to hard reset iPhone 4 without iTunes is by using the hardware keys. You simply need to press and hold a few keys for your iPhone to reset, check these out:
However, this method may not be as effective when it comes to permanently cleaning your iPhone out.
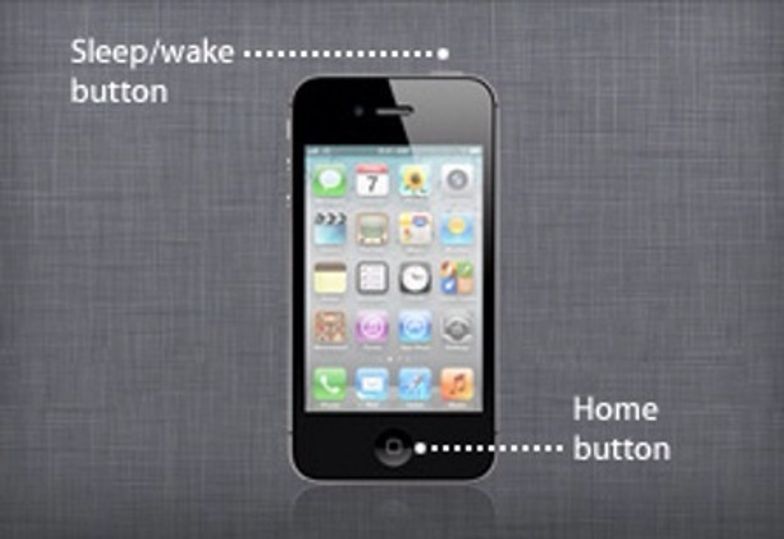
If you own a mac, perhaps you are wondering where and how to hard reset iPhone 4 without iTunes. Well, you can utilize Finder instead. Finder works similarly to iTunes in terms of content management and device operations.
Follow this guide:
Lastly, if you have used iCloud as your main backup option, you can take advantage of the Find My feature in iCloud.com. This feature lets you locate, lock, and erase your iPhone in case it is lost or stolen.
However, you can also use the Erase feature to reset your iPhone. Check out this guide:
People Also ReadHow to Reset iPhone Without Passcode And ComputerHow to Reset an iPhone Without Apple ID
iTunes may be a thing of the past now, yet we remember all its devoting features and services that many iOS users loved and still long to use.
So, if you are still wondering how to hard reset iPhone 4 without iTunes, may this article help you discover what method is suitable for you. We collected 5 of the best ways you can follow to safely, quickly, and efficiently reset your iPhone.
Among these methods, the most ideal so far is to use a reliable software called FoneDog iPhone Cleaner. It comes with a list of features that can help you wipe out and clean the iPhone in just a click!
Leave a Comment
Comment
Hot Articles
/
INTERESTINGDULL
/
SIMPLEDIFFICULT
Thank you! Here' re your choices:
Excellent
Rating: 4.5 / 5 (based on 95 ratings)