

By Nathan E. Malpass, Last updated: July 4, 2022
iPhones are very popular for their superb cameras. Users take a lot of photos and videos using the device. But if you took the wrong or duplicate image, you may want to know how to permanently delete photos from iPhone. In this way, you will save more space on your iPhone.
This article will teach you how to permanently delete photos from iPhone. We will give you the actual steps you need to implement to get the job done. In addition, we will give you a trick to help you clean your iPhone so that it has more space and performs faster.
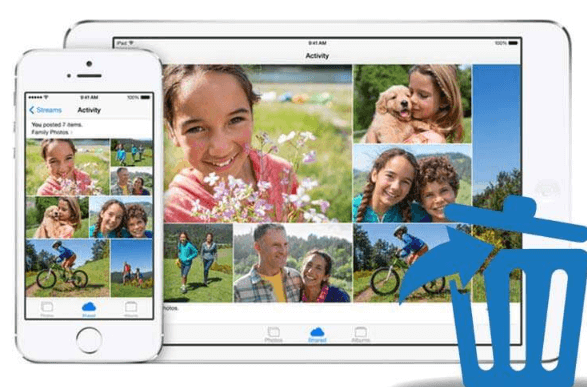
Part #1: How to Permanently Delete Photos From iPhonePart #2: Bonus Tip: Clean Your iPhone With FoneDog iPhone CleanerPart #3: Conclusion
Before you delete the images from your iPhone, you must ensure that you back up the ones that you may still want to keep. It’s best to back them up to a computer or another cloud storage platform other than iCloud.
When images are deleted from your iPhone, they will be placed in the album called Recently Deleted. In there, the images will stay for about 30 days. After the 30-day waiting period, the images and videos will be permanently deleted from your iPhone.
In addition, if you utilize iCloud Photos and you delete images and videos from a single device, these will be deleted across all devices synced to the said cloud storage platform. Follow the steps below to learn how to permanently delete photos from iPhone.
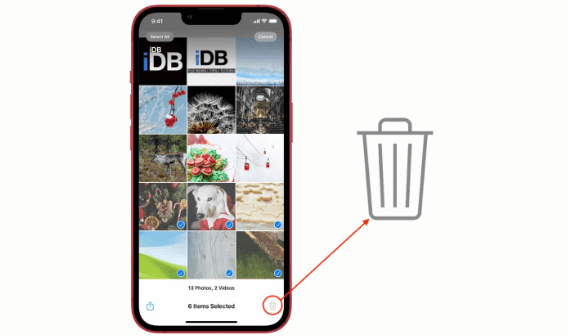
Here’s how to delete multiple photos within your iPhone:
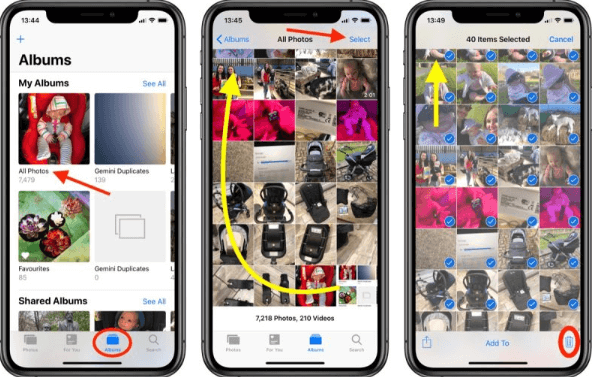
Now that you've learned how to permanently delete photos from iPhone, in case you'd accidently deleted some photos, here we are to teach you how to recover them. You have about 30 days to recover your deleted photos from the album called Recently Deleted. Once you recover these photos, they will simply revert back to the album called All Photos. To recover accidentally-deleted photos, check out the steps below:
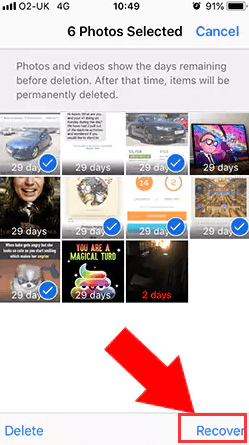
This is done after you have deleted the photo within the All Photos album. You will simply have to delete them within your Recently Deleted album. To do that, follow the steps below:
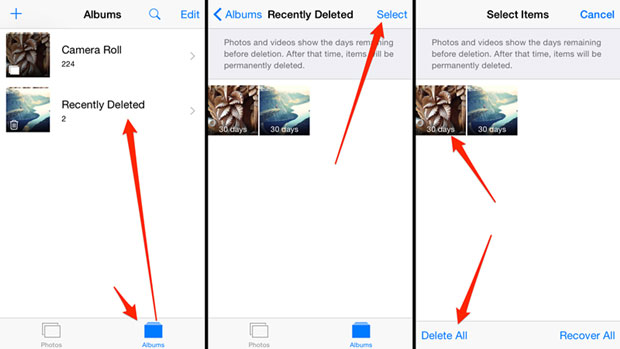
You can use an iPhone optimizer called FoneDog iPhone Cleaner to help you make your device run faster. This amazing tool has a lot of utilities in it that are very useful for iPhone users. Some of its functions and benefits include the following:

Here’s how to permanently delete photos from iPhone as well clean your iPhone using FoneDog iPhone Cleaner:

People Also ReadHow to Permanently Delete Snapchat App on iPhone [2022 Guide]Will A Hard Reset Delete Everything On My iPhone?
To sum it all up, we talked about how to permanently delete photos from iPhone. You can do this by deleting the files of the photos within the Recently Deleted Album. Once that is deleted in the said album, the photos will be permanently deleted across all devices synced with iCloud Photos.
You can also use FoneDog iPhone Cleaner in order to optimize the performance of your iPhone. This tool is used to remove junk files, uninstall apps, compress photos, and delete sensitive information with no chance of recovery. You can grab the tool at FoneDog.com to help you optimize your iOS device and make it perform in its best shape!
Leave a Comment
Comment
Hot Articles
/
INTERESTINGDULL
/
SIMPLEDIFFICULT
Thank you! Here' re your choices:
Excellent
Rating: 4.6 / 5 (based on 91 ratings)