

By Adela D. Louie, Last updated: September 17, 2022
Quando provi ad aggiornare il tuo dispositivo Mac a macOS 10.13 High Sierra, sarai in grado di notare che esiste un "Altro volume nel contenitore"Nella sezione Archiviazione e anche una categoria" Altro volume "che si trova in Utility Disco sul dispositivo Mac.
Ora, a molti di noi piace molto usare il nostro Mac. Questo vale soprattutto se stiamo lavorando e abbiamo bisogno di alcuni documenti da fare per una certa presentazione. Oppure stai ancora studiando e avevi bisogno di alcuni lavori di carta da fare per la scuola.
E a causa del modo in cui utilizziamo il nostro Mac è la nostra vita quotidiana, è più probabile che tu riceva una notifica che dice "il tuo disco è quasi pieno”. Questo perché l'altro volume nel contenitore ha molti gigabyte di spazio di archiviazione sul tuo Mac. E diciamo "molto" intendiamo centinaia di gigabyte che sono occupati sul tuo dispositivo Mac.
Alcuni altri utenti notano che gli altri volumi nel contenitore stanno diventando enormi. E il rovescio della medaglia è che non sanno cosa significano questi altri volumi in container. Qual è una ragione per cui non sanno cosa fare o quali sono le cose che dovranno rimuovere dal loro Mac per sbarazzarsi di questo?
Ecco perché in questo articolo mostreremo cosa significano altri volumi in container e, allo stesso tempo, come puoi gestirlo e sbarazzartene sul tuo Mac.
Parte 1: cosa significa altri volumi nel contenitore?Parte 2: Impedire che gli altri volumi nel contenitore si riempianoParte 3: rimozione di altri volumi nel contenitore sull'archiviazione del MacParte 4: Conclusione
Persone anche leggereCome risolvere l'allarme iPhone non si spegne Come risolvere l'allarme iPhone non funzionaIl pulsante di accensione non funziona: come riavviare LG G5
A partire dall'AFP, esiste un nuovo sistema di file che Apple ha rilasciato alla nuova versione di macOS High Sierra. Questo è un contenitore che si dice sia proprio come la partizione nel file system. Un particolare disco sul tuo Mac viene fornito con diversi contenitori e un contenitore che viene fornito con diversi volumi praticamente. Questi sono anche quelli che occupano spazio nella memoria.
Alcuni esempi di un contenitore APFS di avvio standard macOS sono i seguenti.
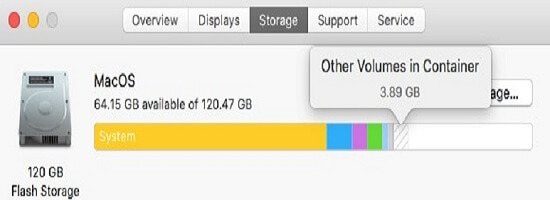
Quindi con quello, il significato di altri volumi in un contenitore è Preboot, VM e Recovery in APFS. Altri volumi avevano detto che non può essere rimosso dal tuo Mac. È perché si tratta di file necessari al tuo Mac per essere in grado di funzionare come prima.
Dal momento che ora conosciamo il significato di altri volumi nel contenitore, ciò non implica ancora che possiamo rimuoverli facilmente sul nostro Mac. Non c'è alcuna possibilità di sbarazzarsi di altri volumi in un contenitore sul nostro Mac in quanto si tratta di file necessari al nostro Mac per funzionare.
D'altra parte, esiste un modo per impedire a altri volumi nel contenitore di crescere. In questo modo, sarai in grado di ridurre lo spazio occupato dagli altri volumi.
Come abbiamo detto prima, non possiamo eliminare completamente gli altri volumi in un contenitore su Mac. Tuttavia, possiamo fare qualcosa per impedire che si riempia e per liberare spazio per l'archiviazione.
E con ciò, puoi usare il FoneDog PowerMyMac affinché tu possa sbarazzarti di quelle cianfrusaglie di sistema come la tua cache, junk di iPhoto, foto simili, junk di posta elettronica, ripulisci il cestino, junk di iTunes, file grandi e vecchi. Puoi anche usare questa potente applicazione per trovare tutti i file duplicati che hai come foto, video e documenti.
La linea di abbigliamento FoneDog PowerMyMac sarà in grado di aiutarti a ottenere più spazio per l'archiviazione sul tuo Mac e ti impedirà di ricevere un avviso di "il tuo disco è quasi pieno". E per essere in grado di farlo, ecco un rapido esempio su come ripulire il tuo Mac e impedire che gli altri volumi nel contenitore si riempiano.
Dopo aver installato il FoneDog PowerMyMac sul tuo Mac, vai avanti e fai clic sull'app e fallo funzionare sul tuo Mac. E una volta che sei nella pagina principale dell'applicazione, sarai in grado di visualizzare il stato del sistema del tuo Mac per impostazione predefinita.
Tuttavia, sulla pagina principale del FoneDog PowerMyMac, vedrai tre diverse opzioni tra cui puoi scegliere. Si trova nella parte superiore dello schermo. Da lì, vai avanti e fai semplicemente clic su Depuratore per te sceglierlo.
Sulla Pagina più pulita, ci sono diverse funzionalità che il FoneDog PowerMyMac ha da offrire. Puoi scegliere una di quelle funzionalità sullo schermo ma se vuoi ripulire tutte le cache sul tuo Mac, puoi iniziare facendo clic su Sistema spazzatura.
Dopo aver scelto una funzionalità, l'applicazione richiederà quindi di avere una scansione sul tuo Mac. E per farlo, vai avanti e fai semplicemente clic su Scansione pulsante e processo inizieranno quindi. Quindi aspetta solo che il processo di scansione finisca.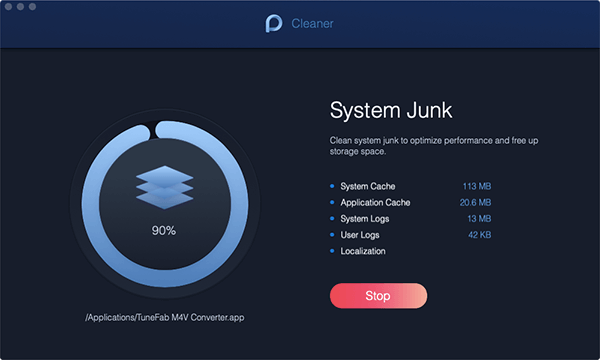
Quando il processo di scansione è completo, tutto ciò che devi fare ora è premere sul Vedi pulsante. In questo modo, sarai in grado di vedere il risultato del processo di scansione. Quindi, sul lato sinistro dello schermo, ci sono categorie di cache che puoi ripulire.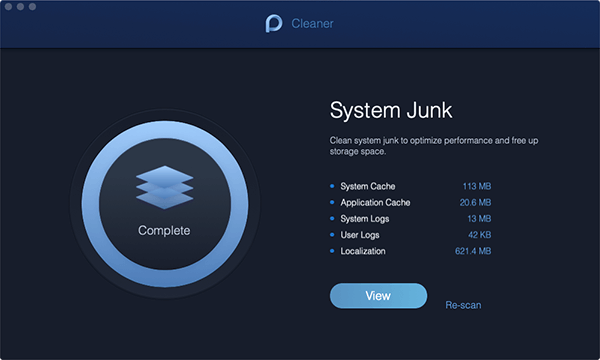
Nell'elenco di categorie situato nella parte sinistra dello schermo, vai avanti e scegli quelli che desideri pulire. Puoi scegliere tra Cache di sistema, Domanda, Localizzazione, Registri utente e registri di sistema.
E se fai clic su una di quelle categorie, i file in essa contenuti verranno visualizzati sulla destra dello schermo. Dai file che vedi, vai avanti e segna quelli che vuoi rimuovere facendo clic su di essi.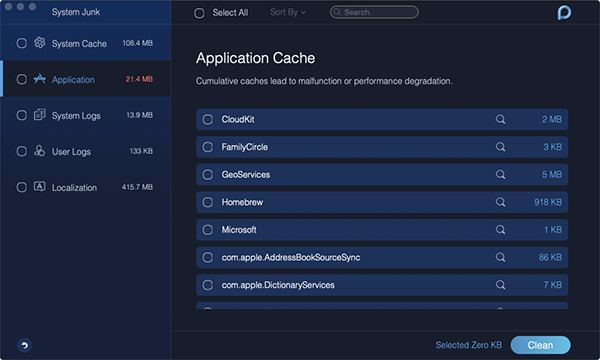
Dopo aver scelto tutti i file che desideri rimuovere dal tuo Mac, vai avanti e fai semplicemente clic su Pulito pulsante che si trova nell'angolo in basso a destra dello schermo. Quindi verrà visualizzato anche un messaggio di conferma sullo schermo. Da quel messaggio, vai avanti e premi sul Confermare pulsante e il processo di pulizia inizierà quindi.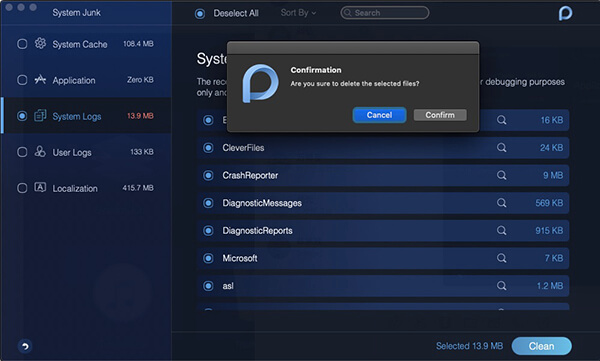
Quindi è così! Sei stato in grado di rimuovere tutte le cache che hai sul tuo Mac. E a parte questo, puoi anche scegliere le altre funzioni presenti nel modulo Cleaner. In questo modo, sarai in grado di impedire che gli altri volumi nel contenitore si riempiano.
Alcuni utenti hanno affermato di essere stati in grado di recuperare spazio per la loro archiviazione dagli altri volumi nel container. E speriamo che una di queste soluzioni funzionerà da parte tua.
Potrebbero esserci alcune app sospette che hai sul tuo Mac che sta occupando spazio sul tuo Mac. Quindi, in tal caso, è necessario sbarazzarsi di quelle app sospette che hai sul tuo Mac.
Quindi la prima cosa che devi fare è procedere al tuo Activity Monitor e poi vai al Scheda di memoria. Da lì, sarai in grado di vedere tutti i processi che potresti trovare un'applicazione che sta occupando un enorme spazio sul tuo spazio di archiviazione. Quindi, una volta che vedi un enorme processo che sta consumando lo spazio di archiviazione del tuo Mac, devi terminare quel determinato processo.
Dopodiché, puoi andare avanti e semplicemente controllare che l'altro volume nel contenitore sia in grado di darti lo spazio per il tuo spazio di archiviazione. E poi, vai avanti e disinstalla semplicemente l'applicazione consumando più spazio sul tuo dispositivo Mac. Ma devi ricordare, quando provi a disinstallare una determinata applicazione sul tuo Mac, devi assicurarti di essere stato anche in grado di eliminare tutti i file associati a detta app.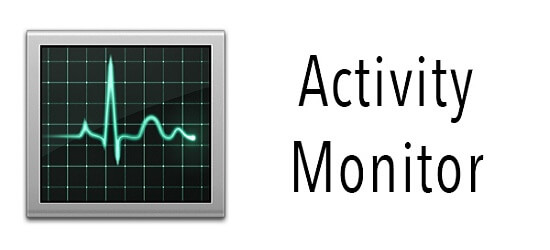
Oltre a disinstallare l'app che sta consumando un enorme spazio sul tuo Mac, puoi anche provare a creare un nuovo account. E una volta che hai finito di farlo, puoi andare avanti e utilizzare quel nuovo account per accedere al tuo dispositivo Mac Questo processo è stato detto che una volta che hai creato un nuovo account, gli altri volumi nel contenitore ridurranno lo spazio che sta riprendendo.
Quindi, per poter creare un nuovo account per il tuo Mac, ecco i passaggi che dovrai seguire.
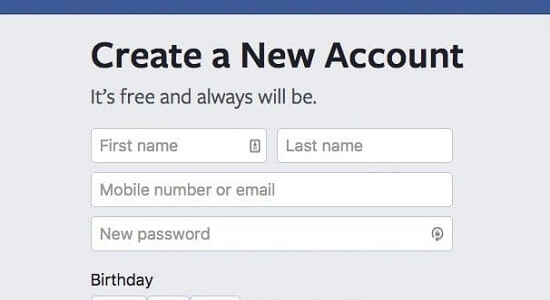
E una volta che hai finito con il metodo che ti abbiamo mostrato sopra, vai avanti e accedi al tuo nuovo account sul tuo Mac. E dopo, controlla semplicemente gli altri volumi nel container.
Come puoi vedere, altri volumi su Mac sono molto facili da trovare. Ora che sei stato in grado di sapere come vedere gli altri volumi nel contenitore, è tempo che tu sia in grado di fare qualcosa per evitare che il disco del tuo Mac si scemi.
E con ciò, ti abbiamo già fornito i modi migliori per evitare che gli altri volumi nel contenitore si riempiano. È possibile utilizzare il FoneDog PowerMyMac per semplificarti la vita in quanto la pulizia di tutti i file che non ti servono più è a portata di clic.
E con l'aiuto del FoneDog PowerMyMac, sei riuscito a ripulire il tuo Mac. E per questo motivo, sarai in grado di impedire che gli altri volumi nel contenitore si riempiano poiché non è possibile rimuovere completamente gli altri volumi nel contenitore dal tuo Mac. Quindi questo è un modo per far funzionare meglio il tuo Mac e allo stesso tempo guadagnare più spazio per l'archiviazione.
Scrivi un Commento
Commento
PowerMyMac
Un software Mac all-in-one per ripulire il tuo Mac OS e accelerare il tuo Mac.
Scarica Gratis/
INTERESSANTENOIOSO
/
SEMPLICEDIFFICILE
Grazie! Ecco le tue scelte:
Excellent
Rating: 4.7 / 5 (Basato su 83 rating)