

By Vernon Roderick, Last updated: May 4, 2018
In order to solve the doubts of many people who their iPhone alarm not working, I wrote this article to analyze how to Fix iPhone Alarm Not Working.
In most cases, it is really hard to get up in the morning knowing you are about to face a challenging and exhausting day at work or at school. But none of us has no choice since it is part of the daily routine. Getting up, going to work/school, going home, sleep, and repeat.
For this, most people use their phones as an alarm clock especially if they have no alarm clock in the house. Setting up reminders and alarms are one of the most common features of every smartphone, including high-end smartphones like Apple's iPhone models.
In Apple devices, users claim that their iPhone's alarm clock is not working anymore after they update their device to the latest firmware. This reason could be because of the failed or interrupted software update.

Part 1. Common Solutions for iPhone Alarm Not WorkingPart 2. Ultimate Way to Fix iPhone Alarm Not WorkingVideo Guide: Easily Fix iPhone Alarm Not Working
There are 4 common solutions and one ultimate way to fix 'Fix iPhone Alarm Not Working' issue, simply trying these ways below:
However, what is the possible solutions when iPhone alarm is not working? There are several ways on how to fix this issue, either by Apple's official solution or by a third-party application.
Read and follow the instructions below carefully.
Make sure the device is not on Mute, and that the Volume level is always high.
Setting the device on Mute will obviously not work for anyone especially when setting an alarm. Users normally turn on the "Mute Switch" at places where they tend not to prefer their mobile phone to ring and create any distraction. However, commonly, they fail to remember to turn off the Mute Switch. As a result, inspect if your iPhone's Mute Switch is turned on or off. If it is turned on, well, obviously no matter what you try it will always not create any sound. Always remember to check the Mute switch first before going through any other method.
Also, remember that your phone’s Volume frequency must be high. If it is at its lowest, you might barely hear anything, and fail to wake up at the designated time.
At the left side of the iPhone, you will see 3 different buttons. These buttons are for Volume and the Mute switch. The topmost button is for the Mute switch, simply slide it to the right to enable sounds, and slide left if you want to mute the device. In this case, slide right.
The other remaining buttons are Volume up (+) and Volume down (-). Tap the Volume up button to maximize the sound of the device.
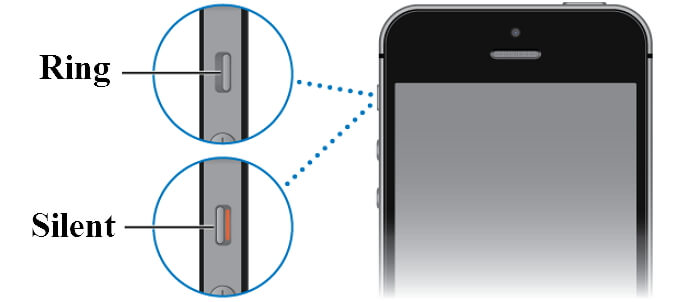
Turn off mute switch
Settings an alarm without also setting the sound/music is pretty useless. Make sure to set the sound/music as well while setting the alarm time.
Here’s how you can set an alarm correctly.
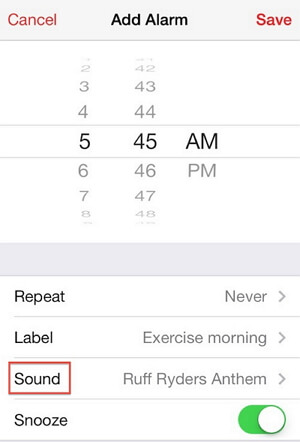
In most cases, soft reset works for any type of mobile device issue including Apple devices.
To soft reset, you should:
If you are using an iPhone 7 or 7 plus(or the later version), press and hold down the Sleep/Wake and Volume Down button at the same. However, if your own the earlier versions, simply hold down Sleep/Wake and Home button.
Hold these buttons for approximately 10 seconds until the Apple logo animation appears, by then you can release the buttons and let your device restart on its own.
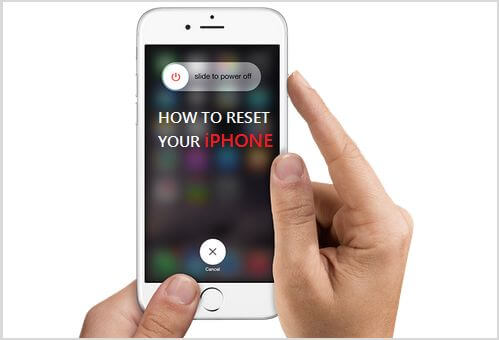
After going through the steps above, if the issue is still not resolved, you might want to reset back all the settings to its default. This means all the settings you change before will be back to its original setting when you first buy the product. This way, the phone will work like a brand-new phone with all the default settings intact.
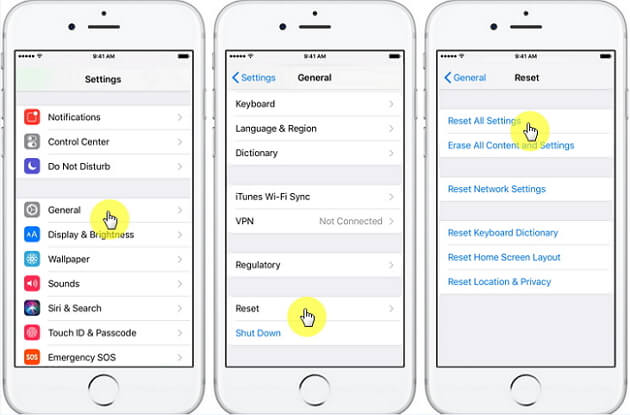
If the issue is still there, there might be some problems with the device’s system. This problem is easy to solve, though. Using the Fonedog Toolkit for iOS System, it will be easier to solve any occurring issue from a mobile device.
This tool is used for recovering lost data, backing up data to your iCloud and iTunes, troubleshooting errors, repair recovery mode, DFU mode, white Apple logo, the black screen, and fixing the iOS system. The tool is user-friendly so it will be easy for any user to use the program.
To start, you need to download the FoneDog Toolkit - iOS System Recovery from our website and have it installed on your computer. This will not take long, so just wait until it is complete.
Click the download button of Free Version and fix the issue by yourself

After the launching the program, in the interface, 3 options will be provided. In this case, choose iOS System Recovery.
Then, the program will automatically detect the device, determining its model, serial numbers, etc. Once done, simply click Start button.
After determining the specifications and details of your device, the program will then suggest a firmware to download to begin the process of recovering your iOS System. Just click Download, and when download process finishes, click Repair.
Patiently wait for the process to be done before doing anything.
Note: You are not allowed to use your device while the program is still repairing the system; if you do your device might be at risk of getting bricked, and files inside the device might be put to risk.
When the program is done, check if the issue is resolved.
People Also Read:
How to Completely Fix the iTunes Error 9 (iPhone Error 9)
3 Easy Ways to Fix when Your iPhone Stuck on Apple Logo
Leave a Comment
Comment
iOS System Recovery
Repair various iOS system errors back to normal status.
Free Download Free DownloadHot Articles
/
INTERESTINGDULL
/
SIMPLEDIFFICULT
Thank you! Here' re your choices:
Excellent
Rating: 4.7 / 5 (based on 60 ratings)