

By Gina Barrow, Last updated: April 21, 2023
If you are stuck with the 16 GB iPad, you can always have the option to backup iPad to external hard drive to reclaim more device storage. If you happen to have two iPads, you can try to transfer files from one iPad to another. Or, use the external drive for file backup purposes.
There is always iCloud storage if you want to but then if you are using the free iCloud, it wouldn’t help much. Note that even the iCloud backup is also stored on the iPad so it will accumulate more of your device storage.
Part #1: Backup iPad to An External Drive via iTunes (Windows Computer)Part #2: How to Backup iPad Using USB CablesPart #3: How to Backup iPad to An External Drive via FoneDog Phone TransferSummary
Your backup takes up a lot of storage space on your iPad. This is why the majority of iPad users prefer using iTunes for backup. iTunes will back up and save your data on the computer every time you connect your iPad.
However, if you need to transfer the iPad backup to an external hard drive, you can create a virtual link with your iTunes where your backup is kept and an external drive where you will move in your backup.
Follow this guide below to backup your iPad to an external drive using iTunes:
mklink /J “C:\Users\\AppData\Roaming\Apple Computer\MobileSync\Backup” “E:\”
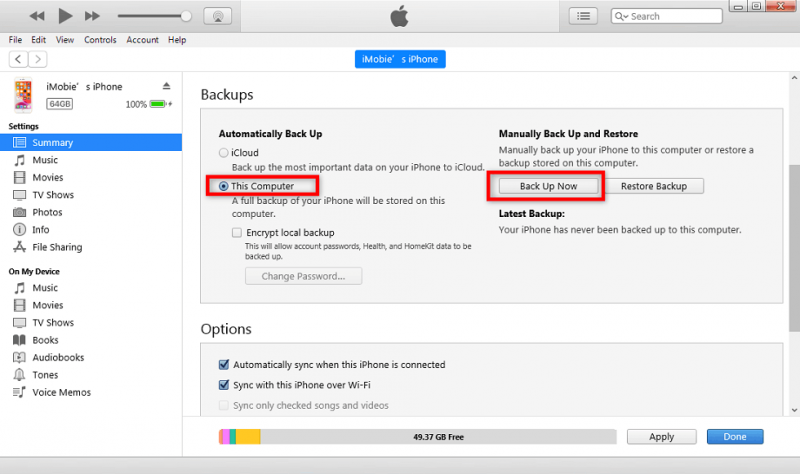
You should repeat this process in case you need to backup iPad to external hard drive again in the future.
With the release of iOS 13 in 2019, external connections were made possible through lightning and USB-c cables.
All you need to do before you can make use of this type of backup is to check the iOS version that your iPad is running on.
You can check the software version of your iPad by going to Settings, then tapping General, and selecting Software Update. Download and install if you see an available update.
Once you are sure that your iPad has iOS 13, follow the rest of the steps below:

Note:
Before you use this method to backup iPad to external hard drive, make sure that you have the right cables. The connectors play a vital role in this process. If your external hard drive is not accessible, make sure that it is formatted correctly. MacOS and iOS support exFAT while Windows assumes NTFS file format for external drives.
The most convenient method to backup iPad to external hard drive is by using transfer software. It gets rid of the complicated steps in moving your files. FoneDog Phone Transfer is a versatile and powerful transfer software that enables you to move all types of data from the iPad to other devices, including cross-platform.
Phone Transfer
Transfer files among iOS, Android and Windows PC.
Transfer and backup text messages, contacts, photos, video, music on computer easily.
Fully compatible with the latest iOS and Android.
Free Download

Contacts, messages, photos, music, and videos are some of the files you can transfer with FoneDog Phone Transfer. It also comes with a one-click backup operation from your iPad to the computer.
Here’s the complete guide on how to backup your iPad to an external hard drive with FoneDog Phone Transfer:
This best iPhone transfer application is also great if you are planning to switch devices in the future. You can use it to transfer files between your iOS device to Android and vice versa.
People Also Read2024 Guide: How to Sync iPhone to iPad?The Guide On How To Transfer Contacts From iPhone To iPad
You have just learned how to backup iPad to external hard drive using 3 easy to perform methods. The first option is to use iTunes and create a virtual link with the Command Prompt on a Windows computer.
The next method is to utilize physical cable connectors. You should prepare the cables beforehand since these are the important tools for your backup. Lastly, you can use FoneDog Phone Transfer.
This is an all-in-one transfer software that you can download and install on any computer (Windows and Mac). You can transfer data from various devices including iOS, Android, and the computer. Choose the best method that you think will best suit your needs.
Leave a Comment
Comment
Phone Transfer
Transfer data from iPhone, Android, iOS, and Computer to Anywhere without any loss with FoneDog Phone Transfer. Such as photo, messages, contacts, music, etc.
Free DownloadHot Articles
/
INTERESTINGDULL
/
SIMPLEDIFFICULT
Thank you! Here' re your choices:
Excellent
Rating: 4.5 / 5 (based on 88 ratings)