

By Adela D. Louie, Last updated: April 8, 2021
Got an old new iPad with you? Are you wondering how to transfer data from one iPad to another? Want to know how you can do this? If your answer to these questions is yes, then read through this article as we are going to show you different ways on how to transfer data from one iPad to another.
The Apple iPad is known to be one of the most in-demand devices that we have today. This is because of its high technology and at the same time, the convenience that it offers to all its users. iPad, just like the iPhone device, also had evolved over the years and Apple has already released the latest one. And because of this, many people who got the old model of the iPad would want or are aiming to get the new one.
So, what if you already have the new one and your old iPad still exists because you cannot find a way to transfer your data from the old iPad to the new one that you have. This question will be solved in this article. Or you buy a new iPhone and want to transfer data from the old iPhone to the new one, this question you can get an answer in the article link.
Well, technically, one of the greatest struggles that every device users have is when it comes to transferring their data from their old device to the new one that they have. This is the same scenario that you have on your old and your new iPad. That is why in this post, we are going to share with your three different ways on how to transfer data from one iPad to another with less hassle.
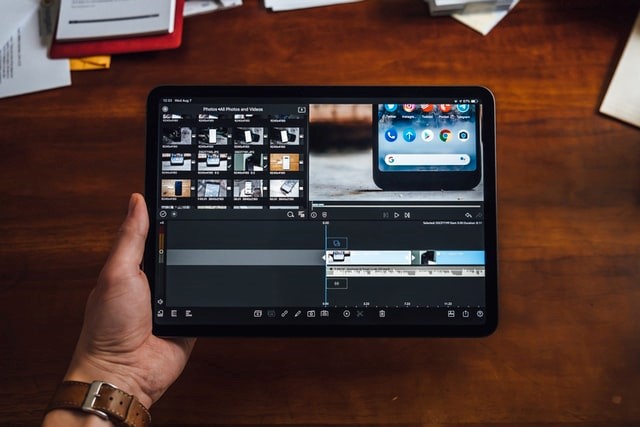
Part 1. How to Transfer Data from One iPad to Another Using FoneDog Phone TransferPart 2. How to Transfer Data from One iPad to Another Using iCloudPart 3. How to Transfer Data from One iPad to Another Using iTunes
The first method that we are going to show you is by using the most trusted third-party application there is in the online market. And that is the FoneDog Phone Transfer.
The FoneDog Phone Transfer is one effective and easy-to-use tool for you to transfer any data that you have from one iPad device to another iPad. Through this program, you can transfer your contacts, music, photos, and messages. This tool is very easy to use as well because it comes with an easy-to-navigate interface from start to finish.
So to know how to transfer data from one iPad to another using the FoneDog Phone Transfer here is a quick step-by-step process that you can follow.
Step 1: Connect Your old iPad to Computer
After successfully downloading and installing the FoneDog Phone Transfer on your computer, simply double-click on it for you to launch it. Then once that you get on the main screen of the tool, go ahead and connect your old iPad to your computer using your USB cable. Then wait for the program to detect your iPad device. And if you see details on your screen about your iPad device, then that means that it is already detected.

Step 2: Click Data Type to Transfer
Then on the left side of your screen, there are a different set of categories that you can choose from. So from here, all you need to do is to click on the category that you want to transfer to the other iPad device that you have. And once that you click on a certain category, you will then be able to see the items that it contains as well as its details such as the time, date, and the size of each item.

Step 3: Choose Items to Transfer
Then from there, all you have to do is to select all of the data that you want to transfer to your other iPad device.
Step 4: Transfer to PC
Once that you are done choosing all of the items, then you can go ahead and transfer them over to your computer. For you to do this, all you have to do is to click on the Export to PC button at the top of your screen. Then the process will begin so all you have to do now is to wait for it to complete.

Step 5: Transfer the Data from PC to New iPad
And once that the transfer is all done, then you can check out the folder on your computer where the data had been saved. And then, you can have them transferred over to your new iPad device.
Another way that you can transfer data from one iPad to another is by using your iCloud account. This method is known to be the easiest way to transfer data wirelessly. And all you have to do is to make sure that you have a stable internet connection and that you are using the same iCloud account on both your old and your new iPad.
To do this method, here are the things that you will be needing to follow.
Step 1: Turn on the WLAN connection on your old iPad device.
Step 2: Then navigate to your Settings and then tap on your name and then choose iCloud then select iCloud Backup.
Step 3: From there, simply enable your iCloud Backup and then tap on the Backup Now Button. And once that the backup is finished, go ahead and check out the last backup file made for you to check if the recent backup you made was a success.
Step 4; Then, turn on the new iPad that you have and set it up by following the instructions on your screen. Do this until you reach the option Apps and Data. And from there, just go ahead and tap on the Restore from the iCloud Backup button.
Step 5: And from there, sign in your Apple ID and password. Make sure that you are going to enter the same Apple ID and password that you have on the old iPhone to make this method work.

The iTunes program is known to be one of the best music players for any iOS device. However, this program is a bit risky to use for you to transfer your data from your old iPad to the new iPad that you have. This is because once that you have new data saved on your new iPad and you are going to sync the data that you have on your old iPad, then the new data on the new iPad will be deleted. But if you still want to do this and you know that there are no data to be affected, then feel free to do so.
Step 1: Make A Backup on Old iPad Using iTunes
Step 2: Sync iTunes Backup to Your New iPad

People Also ReadHow to Perform Android File Transfer on PCHow to Transfer Text Messages from iPhone to Computer
The three methods that we have discussed to you on how to transfer data from one iPad to another is probably the easiest way on how you can do this. But above all of the three, the most recommended one is the FoneDog Phone Transfer because it is a safer and more efficient way for you to transfer your data. The transmission on the article is all about iOS, here have another article that is saying the transmission between two Android devices. Hope it can help you.
Leave a Comment
Comment
Phone Transfer
Transfer data from iPhone, Android, iOS, and Computer to Anywhere without any loss with FoneDog Phone Transfer. Such as photo, messages, contacts, music, etc.
Free DownloadHot Articles
/
INTERESTINGDULL
/
SIMPLEDIFFICULT
Thank you! Here' re your choices:
Excellent
Rating: 4.7 / 5 (based on 69 ratings)