

By Vernon Roderick, Last updated: September 22, 2019
Do you have a long chain of text messages on your iPhone? Then, we got you! We have doped out a number of ways to extract a text discussion from an iPhone and save it on your computer. You will breeze along the process by backing up the iPhone’s data to your Mac using iTunes.
Backing up your phone means you’ve another trick up your sleeve. Moreover, a dedicated third-party tool steers clear of labor-intensive approaches by transfer text messages from iPhone to computer with a couple of clicks. They harvest MP3 files, videos, voice mail or other contents automatically.
Part 1: Transfer Text Messages from iPhone to Computer with Phone TransferPart 2: Backup and Transfer Text Messages from iPhone with iTunesPart 3: Transfer iPhone SMS to Word-Processing Document and from iTunes Backup to MobilePart 4: Other Solutions to Transfer Text Messages from iPhone To ComputerPart 4: Final Thoughts
FoneDog tools you up with dedicated and free mobile data transfer software called FoneDog Phone Transfer to save treasure troves of text conversations from an iPhone or Android to a computer. The powerful transfer algorithm of this tool lets you save text messages and swap other files across devices. Even better, it boasts an Android data retrieval function to recover deleted files such as WhatsApp data, lost contacts, and other files.
FoneDog saves you time with a one-click transfer of data from iOS or Android to Windows or Mac and vice versa. You may want to convert HEIC files to JPG or transfer text conversations and iMessages in HTML/CSV/TXT format. FoneDog equips you with an all-in-one tool to manage mobile data with your PC. It scans repeated contacts before deleting, customizes ringtones, converts file formats, and removes redundant contents.

Having an iTunes backup transfers text messages from your iPhone to a computer. A backup of your iPhone with iTunes on your computer involves mopping up text messages or iMessages before exporting them. Follow these steps to accomplish an iTunes backup:
The first time back up for your iPhone tends to take longer but it’s a matter of minutes. The more data you’ve, the longer it takes to complete a backup. Large videos, attachments, and mass photos mean the backup clock will stop ticking after a while.
People Also ReadHow to Transfer Data to New iPadHow to Recover Deleted Photos from Android Gallery [2019 Update]
FoneDog for Windows scoops a specific text discussion from the iTunes backup file and stores it in a more common format such as a plain-text file. You can open and save it as a Microsoft Word file. If you've got the Messages app on Mac with the same account on your mobile phone and can access the conversation you want to retain in it, just highlight to copy and paste the content from there into a Word file.
FoneDog can help you effortlessly swap iPhone SMSs into your computer as HTML, CSV, vCard, and TXT. Before you swing into action, you need to type the correct passcode on your iPhone.
Launch FoneDog and plug in iPhone to a computer using a USB cable. Click a specific data type. Preview or select specific files.
Hit Export to PC to PC button to kick off the transmission of files. Select SMS to save path from the options, highlight the text and copy it. Next, open a new document in MS Word and paste to save the file.
With your iPhone data backed up via iTunes, you can view and move SMSs across the devices with a single click. FoneDog runs like a stink to revert SMSs from iTunes backup to a phone.
Install and launch FoneDog on your computer.
1. Go to the Local Database menu.
2. Click on File > Import SMS from iTunes Backup to Local Database.
Alternatively, simply right click the Local Database menu and then select “Import SMS from iTunes Backup to Local Database”.
Highlight an iTunes backup from the menu and then hit Confirm to proceed.
Choose a database to store messages or create a new title and databank. By now, you should have imported the messages in iTunes backup in the database file.
Now shift gears by connecting your mobile phone to the computer to move SMSs from the databank to your iPhone. Click the data type, preview and highlight specific files. Hit “Export to Device” to start transmitting items.
Screenshots offer a convenient way to store iPhone text conversations if you have only a negligible proportion of content to capture. For iPhone X or later, press the side button on the right of the device. Select the “volume up” button on the left of the iPhone and release it. You should see a tiny “thumbnail” screenshot at the bottom of your iPhone. Highlight that thumbnail to re-edit or share the screenshot.
For earlier versions, press the side or upper button on the device. Click on the Home button immediately, and then free up the side or upper buttons. A thumbnail screenshot thrusts into view in the lower-left edge of your device.
FoneDog harvests text messages and transfers to other devices in HTML, CSV or TXT format. Add, Erase, re-duplicate, change contact name or address. The text messages can also include a date or time. This comes in handy for book entries and accuracy.
Once you’ve successfully saved your content from iPhone to you, you can go ahead and print them out. Save the text conversation in PDF or Word. Hit print to access the relevant dialog box. Attach the file to an email or load on Skype to share with others.
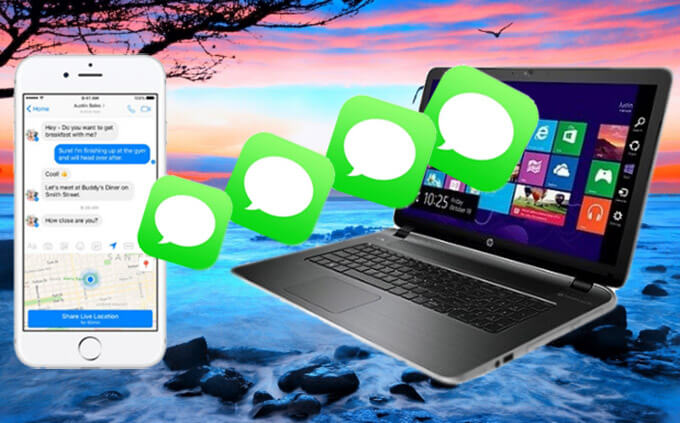
With FoneDog’s multi-functional arsenal, everything can be done by a nod and a wink. If you don’t want a lot of technical tinkering, download this free and no-frails program to launch data transfer like a streak of lightning. Having your iPhone backup in iTunes will get the challenges off your chest. Consider the file sizes, amount of text messages and file format desired beforehand. If you don’t have tons of text conversations, go for screenshots to accomplish the task in a jiffy. In the same breath, utilize FoneDog for mass media files like videos. Having troves of information like contact or address makes it a breeze to sift through content and identify a specific item.
We invite questions about this topic in our comments section below. Mac connoisseurs will respond to questions of general interest and infuse insights with tips from other readers weighing in the forum.
Leave a Comment
Comment
Phone Transfer
Transfer data from iPhone, Android, iOS, and Computer to Anywhere without any loss with FoneDog Phone Transfer. Such as photo, messages, contacts, music, etc.
Free DownloadHot Articles
/
INTERESTINGDULL
/
SIMPLEDIFFICULT
Thank you! Here' re your choices:
Excellent
Rating: 4.8 / 5 (based on 104 ratings)