

By Gina Barrow, Last updated: April 27, 2023
Admit it, sometimes the default ringtone sounds boring and dull. This is why many users look for a way to customize their ringtones. But it's a bit hard because your iPhone ringtones might keep changing to default.
If you are looking for the best iPhone ringtone maker app, we have gathered all the top apps to narrow down your choices. Find out below!
Part #1: How to Create Your Own Ringtone on iPhone via Music LibraryPart #2: 8 Best iPhone Ringtone Maker AppsPart #3: Summary
If you host your music library on your Mac computer, you can use Apple Music for your ringtone. The songs you can set as ringtones should not be streamed songs only and are not copyrighted.
Follow these steps on how to create your own ringtone from your music library:
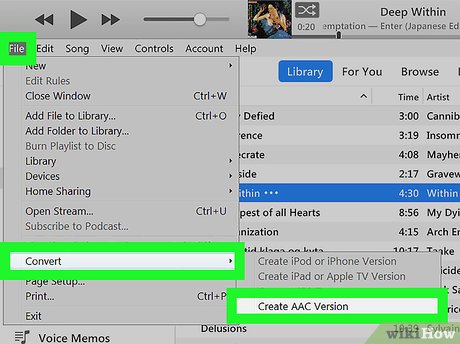
That’s it! You have just created a ringtone from your music library. However, it might seem that the song options are limited especially since the songs are mostly under Digital Rights Management (DRM). If you want more, then pay attention to the best iPhone ringtone maker app we’re going to introduce below.
It’s nice to hear your favorite song playing every time someone calls you. It gives you a more personal touch and experience. Good thing, it’s pretty easy to create customized ringtones for iPhones.
You can find the best iPhone ringtone maker app that would suit your requirements from these 8 popular and incredible selections we have.
GarageBand is a famous music app for all types of music needs. Many professional music producers and singers use GarageBand for their work including big names in the industry.
It is an exclusive app for Apple with various amazing features.
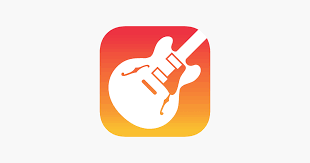
You can choose to create your own tune to be used as your ringtone, or you can edit a song you want and then use it as a ringtone. Again, any copyrighted songs are not available to be edited.
Streamed Apple music songs are not available to use in GarageBand. You need a physical song downloaded or purchased online and saved on your iPhone before you can use it in GarageBand.
Just create your tune on GarageBand and save it on your iPhone then assign it as your ringtone!
RingTune by Zedge has the most preloaded ringtones for iPhones. It comes with numerous categories to choose from and even lets you upload your own ringtone.
Simply access RingTune and list to an array of tones. Click on the specific tone you want and then select Download. Assign this as your ringtone on the iPhone.
Apart from collecting ringtones from RingTune, you can also view and download wallpapers from this app. The choice is endless!
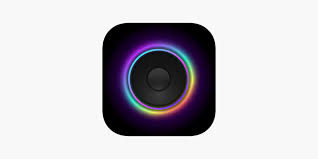
If there is a best iPhone ringtone maker app, it’s definitely TUUNES! This app is exclusive on the AppStore and offers licensed instant ringtones by well-known artists and producers worldwide.
You can search through a variety of ringtones, alarm clocks, and sound effects in TUUNES. It comes with free and paid tones. There is only a one-time payment for any Pro ringtone you wish to download on your iPhone.
What’s great about TUUNES is that all the songs uploaded to this app are all available and can be used legally on iPhones. You won’t have any issues with copyrights.
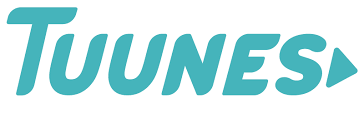
Are you looking for unlimited ringtones? Ringtone Designer has it for you. You can create a custom ringtone from your music library using the free songs and music.
To use Ringtone Designer, you need to sync your iPhone with iTunes to access the ringtones from your Settings.
Using this app is pretty easy too, get it from the AppStore, launch the app and select from the songs from your library, customize it and save!
You can also create alert tones for text messages, contacts, emails, and calendar events.
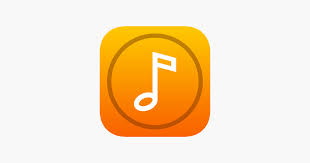
ZEDGE is a popular personalization app that offers ringtones, wallpapers, live wallpapers, and even free photos. It’s an app that gives you the freedom to express yourself through these customizations by browsing through a huge collection of ringtones and wallpapers.
Although the app is running free, there are ads in between that can get annoying at times. The ads can either be before downloading or after. It does not provide ringtone customization too.
![]()
If you are looking for best iPhone ringtone maker app that is small in size and has comprehensive features, The Ring App is for you!
The Ring App is ideal for beginners who plan to explore creating customized ringtones for their iPhones. It has a library of preset songs that you can trim and edit. And what’s even greater is the quick tutorial it offers for every feature you want to use.
Although its music collection is smaller compared to the others, this iPhone ringtone maker is fairly good. It is free to download and use and has optional in-app purchases at $2.99.
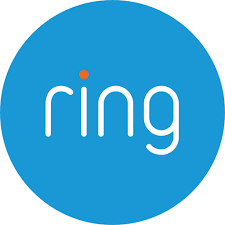
Ringtones for iPhone is an exclusive app that lets you record sounds or voice clips and create a ringtone of it.
It also lets you add songs and edit them the way you like and save them as a ringtone. What’s great about this app is the professional editing tool that comes with various features like adding a fade in and fade out, start and end markers, and more.
This app is free to download and use but it also offers in-app purchases which start at $0.99.

Investing in professional software that offers more than what is needed is actually an excellent move. FoneDog Phone Transfer has a complete iOS content management solution that comes with a free Ringtone Maker.
Phone Transfer
Transfer files among iOS, Android and Windows PC.
Transfer and backup text messages, contacts, photos, video, music on computer easily.
Fully compatible with the latest iOS and Android.
Free Download

FoneDog Phone Transfer as the best iPhone ringtone maker app is offering file transfer to any device including iOS, Android, and computer. Apart from that, you can upload your favorite songs and edit them using this software and create a more personalized tone when someone calls, texts, or emails you.
Here’s a quick guide on how to use FoneDog Phone Transfer in making a ringtone:
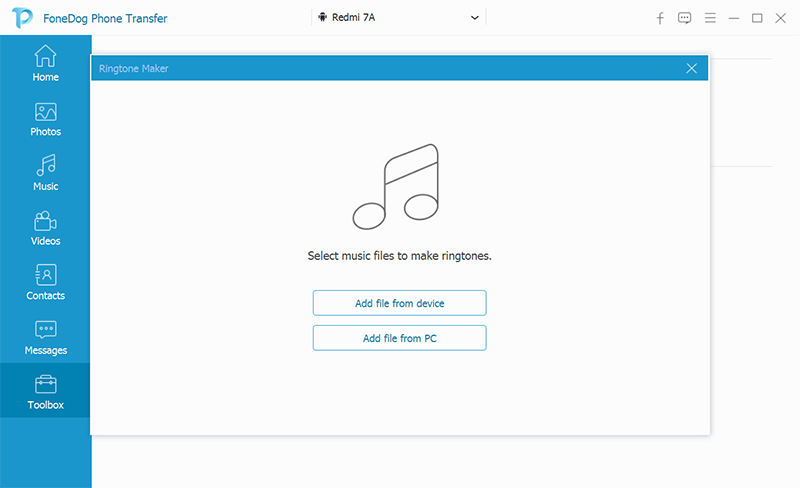
You can repeat the process for all the music that you want to use as ringtones in the future.
People Also ReadWhere Are My Ringtones in iTunes: A Guide for You5 Ways to Effectively Transfer iPhone Ringtones to iTunes
The best iPhone ringtone maker app is the one that gives you convenience, choices, and tons of features. In this article, we have listed 8 of the best iPhone transfer apps that you can choose from.
Each app has its own set of pros and cons. You can browse each of them to find out what suits your needs.
Leave a Comment
Comment
Phone Transfer
Transfer data from iPhone, Android, iOS, and Computer to Anywhere without any loss with FoneDog Phone Transfer. Such as photo, messages, contacts, music, etc.
Free DownloadHot Articles
/
INTERESTINGDULL
/
SIMPLEDIFFICULT
Thank you! Here' re your choices:
Excellent
Rating: 4.6 / 5 (based on 97 ratings)