

By Gina Barrow, Last updated: February 11, 2022
“Did the Tones section disappear on iTunes? I can’t seem to find it even on my iPhone but my ringtones are working just fine. Can anyone tell me where are my ringtones in iTunes?”
Apple updated iTunes to version12.7 for both Windows and macOS quietly but there are significant changes that made a big noise in the community. One of the major changes that echoed in the walls of Apple Support was the missing Tones tab.
Other major changes are the removal of the iOS AppStore on its iTunes desktop version and it no longer has the option for syncing apps or ringtones to your iPhone and other iOS devices.
Apart from these, iTunes remains to be the same old buddy we all have. You can still transfer files to Apps via iTunes and File Sharing is still the same, and of course, iTunes remains to back up all your iDevices. (If you want to see where your iTunes backup is, you can refer to another guide.)
Since iTunes now focuses on music, movies, audiobooks, podcasts, and TV shows, you can manage all your apps via the App Store’s ‘Purchased Tab’ on each iOS device. This includes re-downloading of your purchased apps.
But many are still asking “Where are my ringtones in iTunes?” Find out where and how to add custom ringtones in iTunes in this new article.
Part 1. How to Add Custom Ringtones With iTunes 12.7 Version and UpPart 2. How to Transfer Ringtones to iPhone Without iTunesPart 3. Summary
The recent iTunes update may not have been warmly welcomed because of its major overhaul, but, adding your custom ringtones is still simple. You are still capable to transfer your ringtones using iTunes by following this guide below:
If you encounter issues with dragging and dropping ringtones, check out these tips:
Tip: You can also know how to add your ringtones to your iPhone without iTunes.
Before you go crazy with the new iTunes, we’d like to set your expectations first that your iTunes Library files are still intact. Apple did not remove your media folders. They are just there, somewhere, hidden. It is important to know "where are my ringtones in iTunes".
You can still find them on your Mac using Finder and regain these files. Just head over to Go, then Home and iTunes, iTunes Media, and then of course Tones. On a Windows computer, you can find them using this file path is C:\Users\username\My Music\iTunes\
Once you got the file path correctly, you can then utilize professional software to transfer all your favorite ringtones to your iPhone without needing iTunes.
FoneDog Phone Transfer is a powerful tool that lets you manage content on your iPhone wisely and seamlessly. It highlights the following features:
To learn more on how to use FoneDog Phone Transfer, follow this guide:
FoneDog Phone Transfer is the best alternative to iTunes especially now that the new update is quite confusing to use. All you need to do is to download and install this software on your computer. Follow the on-screen installation process.
Phone Transfer
Transfer files among iOS, Android and Windows PC.
Transfer and backup text messages, contacts, photos, video, music on computer easily.
Fully compatible with the latest iOS and Android.
Free Download

After successfully installing FoneDog Phone Transfer, launch the software and connect your iPhone via a USB cable. Wait until it recognizes your device and displays your information on the screen.
Now that your iPhone is detected automatically, go ahead and open the file path mentioned earlier to access your iTunes Media folder. Again on your Mac, click Go then select Home and click iTunes, iTunes Media, and Tones.
For Windows, you can copy and paste this path on the File Explorer: C:\Users\username\My Music\iTunes\

Click Add Item or you can drag and drop the ringtones you want to transfer from the computer to the iPhone. You can opt to transfer a few songs or you can move them all.
After adding all the ringtones and music, click Export to Device and choose your iPhone. Initiate the transfer and wait for the process to be completed.
Another way to make use of FoneDog Phone Transfer is to utilize the free Ringtone Maker feature. All you need is to add your music or song then edit and save it as your new ringtone! Here is the full guide.
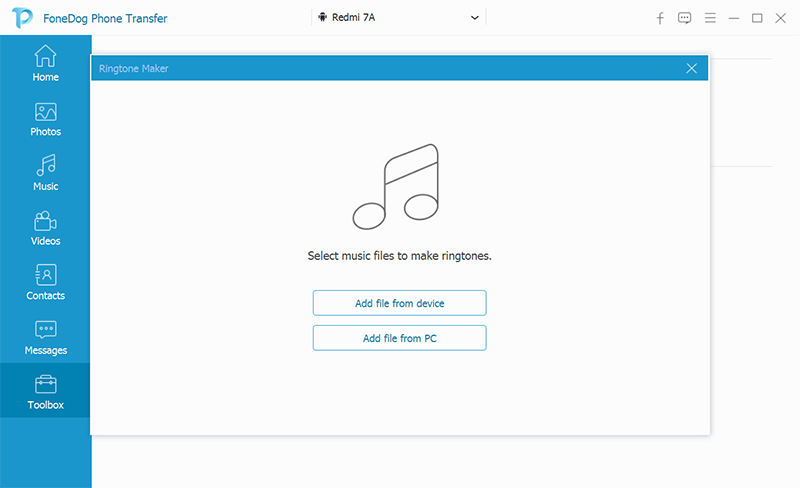
This will be saved in your ringtone list and from here you can now set it as your alert tone or a ring tone.
People Also ReadHow to Add Ringtone to iTunesHow to Transfer iPhone Ringtones to iTunes
The next time you hear some ask “Where are my ringtones in iTunes”, you can practically teach them where to find the files and perhaps even explain why the Tones folder is missing.
There is nothing wrong with your iOS device when you don’t see the Tones folder in iTunes, especially after the update to version 12.7. It only happened that Apple made huge changes to improve its apps and services.
It will be temporary that users are confused about how to use the new iTunes. Even on other devices like your iPhone and Mac, the Apps are totally separated and you need to download all your purchased content on each iDevice again in case you don’t find them.
However, if you need a better alternative, use FoneDog Phone Transfer. This powerful tool makes content management easier and more interactive since you can transfer all the file types. This software even comes with a free Ringtone Maker. Have you tried this software?
Leave a Comment
Comment
Phone Transfer
Transfer data from iPhone, Android, iOS, and Computer to Anywhere without any loss with FoneDog Phone Transfer. Such as photo, messages, contacts, music, etc.
Free DownloadHot Articles
/
INTERESTINGDULL
/
SIMPLEDIFFICULT
Thank you! Here' re your choices:
Excellent
Rating: 4.7 / 5 (based on 71 ratings)