

By Gina Barrow, Last updated: November 6, 2019
Are you planning to add a ringtone to your iPhone without utilizing iTunes? Find out how in this new article!
Ringtones are fun and cool to use on Smartphones especially when you are using popular tunes and not the preloaded ones. Unlike Android devices where you can easily download music and set it as ringtone, the iPhone is quite different.
You need to plug in your device and connect it to iTunes before you can customize your ringtone. It may actually take time to do this considering all the restrictions set by iTunes. Apart from iTunes, you can add ringtone to your iPhone by using third-party apps. But, it seems doubtful if you are not totally familiar with the program and it may cause harm to your device.
Today, you will learn to discover how to add ringtone to your iPhone without using iTunes by using safe and effective apps. Read along!
Part 1. Use Phone Transfer to Add Ringtone to iPhone Without iTunesPart 2. Use Free Sites to Make and Get New Ringtones on Your iPhonePart 3. How to Add Ringtone to iPhone With iTunesPart 4. Summary
The best way to add and customize a ringtone to an iPhone without iTunes is to use FoneDog Phone transfer. This third-party app lets you manage and transfer all data from your iOS device to the computer or to another mobile phone.
It works similarly like iTunes plus it lets you add and customize your ringtones and transfer them to your iPhone, iPad or iPod Touch.
FoneDog Phone Transfer lets you:
Download the third-party software first and install it on your computer. After successful installation, plug in your iPhone using a USB cable and wait until the program automatically detects your device.
From the program’s home screen click on the Music menu and then find and select the Ringtone maker icon.
Once the ringtone maker window appears, you will be given the tools to upload the desired music you want to use as your ringtone. On the toolbar, you can cut and trim the music to your desired part.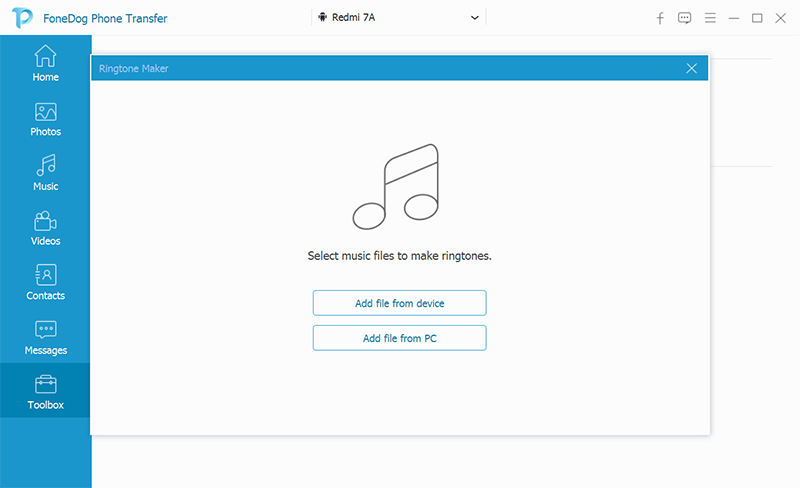
After you have made all the necessary edits, finalize and review your ringtone and then click Save. You can transfer or add the ringtone to your computer or back to your iPhone.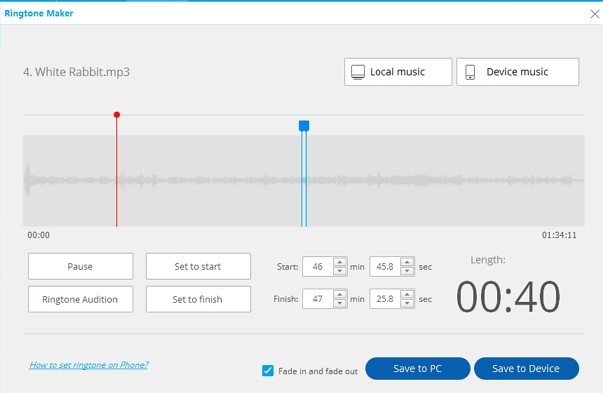
If you have clicked on Save to the device, it will be transferred to your iPhone where it will be readily available. You can now disconnect your iPhone after customizing the ringtone.
Since your ringtone is now ready, you can now use it as your call ringtone or as you wish.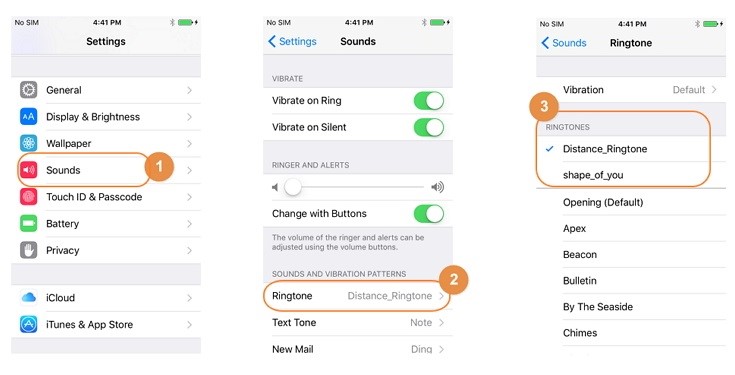
With FoneDog Phone Transfer, you can easily customize any song as your ringtone. You don’t need iTunes to do this process. A lot of users actually trust this software because it is the best iTunes alternative you can find!
There are also other ways you can get or make ringtones on your iPhone. You can download new ringtones from the iTunes Store or you can find it on other websites.
Here are the top 5 sites you can download ringtones from:
You can visit each site to learn how to add ringtone to iPhone with and without the need for iTunes.
In case you are interested to learn how to add a ringtone to your iPhone using iTunes so you can see the difference, we’ll show you the step by step guide so you can determine which process is actually easier.
Follow these steps:
First, make sure you have the latest version of iTunes running on your computer. After that, launch iTunes and open the music track/s you want to add. Go to File and open the track you want to use as a ringtone. You can also use the drag and drop option.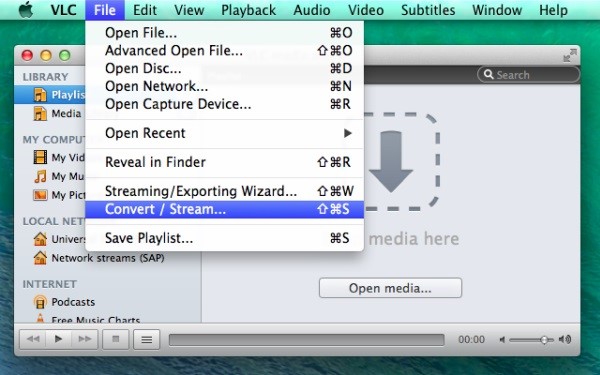
Once you have selected the music visible on iTunes, select the desired track and right-click and then select Get Info. A new window appears where you can now trim, cut, and edit the song as you like. 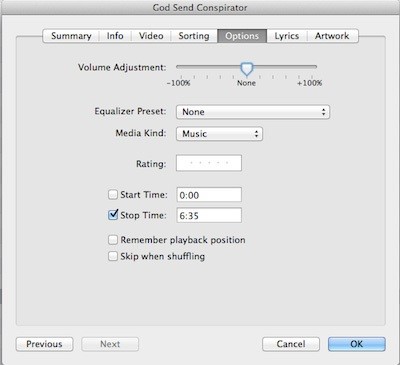
Make sure to keep the music under 30 seconds to match the ringtone requirements. Click OK after editing.
The next thing you need to do is to save the newly customized ringtone. Remember that this new file will become a duplicate copy of the original track. You need to remove the duplicated copy from iTunes by using the command Control + Click on the selected copy.
After removing the duplicate, change the file format of the new ringtone from .m4a to .m4r
Now that your ringtone is ready, it’s time to sync it back to iTunes library. You can open the newly renamed file or drag it over to iTunes and sync.
After you have synced your iTunes and iPhone, you can now readily use the new ringtone and set it as your call or message tone.
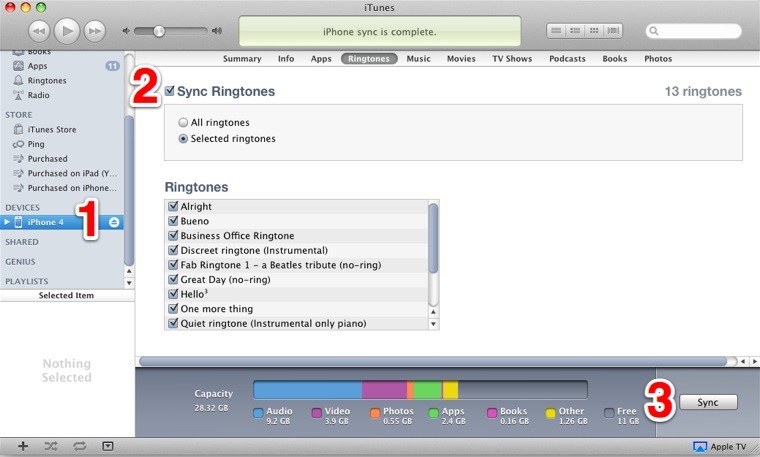
Ringtones have played a big part in our phone usage. One can easily understand another’s personality just by simply listening to his or her ringtone.
Over the years, we have explored many different ways on how to customize ringtones on our devices. Luckily, there are third-party apps that can provide us tools to add ringtone to iPhone without relying on iTunes.
You learned how to do it using FoneDog Phone Transfer where you can easily customize your ringtone and save it on your iPhone.
Leave a Comment
Comment
Phone Transfer
Transfer data from iPhone, Android, iOS, and Computer to Anywhere without any loss with FoneDog Phone Transfer. Such as photo, messages, contacts, music, etc.
Free DownloadHot Articles
/
INTERESTINGDULL
/
SIMPLEDIFFICULT
Thank you! Here' re your choices:
Excellent
Rating: 4.6 / 5 (based on 103 ratings)