

By Nathan E. Malpass, Last updated: April 6, 2021
Nowadays, people use GIFs to express their emotions and thoughts. It’s a great way to tell somebody (even your entire social media following) what you’re feeling. One of the most popular smartphones, Apple’s flagship iPhone, can be used to send GIF files. The same goes for other platforms such as Android phones, Windows PCs, and macOS computers.
That’s why if you’re looking to share GIF between iPhones, then you’ve landed on the right page. Our expertise in the field will help you learn the methods you can use on how to do it.
Tip: Not only can you share GIFs between iPhones, but you can also transfer GIFs from iPhone to Mac.
Part 1. What Is A GIF And Why Is It Popular?Part 2. The Best Way To Share GIF Between iPhonesPart 3. Other Ways To Share GIF Between iPhonesPart 4. Conclusion
GIF standards for Graphics Interchange Format and is one type of file format for images. Similar to PNG and JPEG file formats, GIF can be utilized to create still images. However, the GIF file format is very special – it allows you to create animated images that move.
However, GIFs are not video files. That’s why we call them “animated images.” They’re actually similar to flipbooks. And, they don’t contain audio within them. These GIF file formats can contain multiple images at one time and they load in a sequence – the reason why they’re like flipbooks.
GIFs are very popular nowadays and are used to communicate ideas, emotions, and jokes. Popular GIF websites allow easy sharing of this image file format and are embedded in social media sites as well. That's why they've become easy to share and they can become viral in an instant.
Another reason why GIFs have become popular is because of memes. Funny GIF memes that capture the attention of audiences allow these files to be shared across social media channels and messaging apps. GIF and their witty ideas truly have become mainstream today.
The ultimate way of sending a GIF (or even multiple GIFs) from one iPhone to another is through FoneDog Phone Transfer. This tool allows you to send data from one device to another. Such as transferring files from iPhone to iPhone. Although it requires installing a third-party tool, it is good enough to be worth your time.
It supports multiple device types such as iPhones, iPods, computers, Android tablets, and Android smartphones. The latest operating systems of these devices are supported as well.
Here's how to use FoneDog Phone Transfer to share GIF between iPhones:
First, you have to download FoneDog Phone Transfer from its own website here. Then, install it on your computer and launch it afterward.
Phone Transfer
Transfer files among iOS, Android and Windows PC.
Transfer and backup text messages, contacts, photos, video, music on computer easily.
Fully compatible with the latest iOS and Android.
Free Download

Then, you have to connect the first iPhone to the computer using a USB cable. The software will recognize the device automatically. Once recognized, visit the “Photos” section by clicking on it on the left sidebar.

Then, select the specific GIF file you want to share. After this, click “Export To PC” at the top part of the interface. Then, select a destination folder where you want it to be saved and start exporting. After the exporting process is complete, eject the first iPhone from the computer.

Now, you should connect the second iPhone to the computer using a USB cable. Then, wait for FoneDog to recognize the device. Click “Photos” at the left sidebar. Then, click “Add Files” at the top of the interface and browse to the folder where you exported the GIF file(s) earlier. Finally, import the files to the second iPhone.
Other methods can be used to share GIF between iPhones. We will be telling you how to use these ways below:
Step 01 - Using your iPhone, go to the Message application.
Step 02 – You can either create a new message. Or, you can choose an existing one.
Step 03 – Visit the app toolbar for iMessages. Press the icon that looks like a magnifying glass colored red.
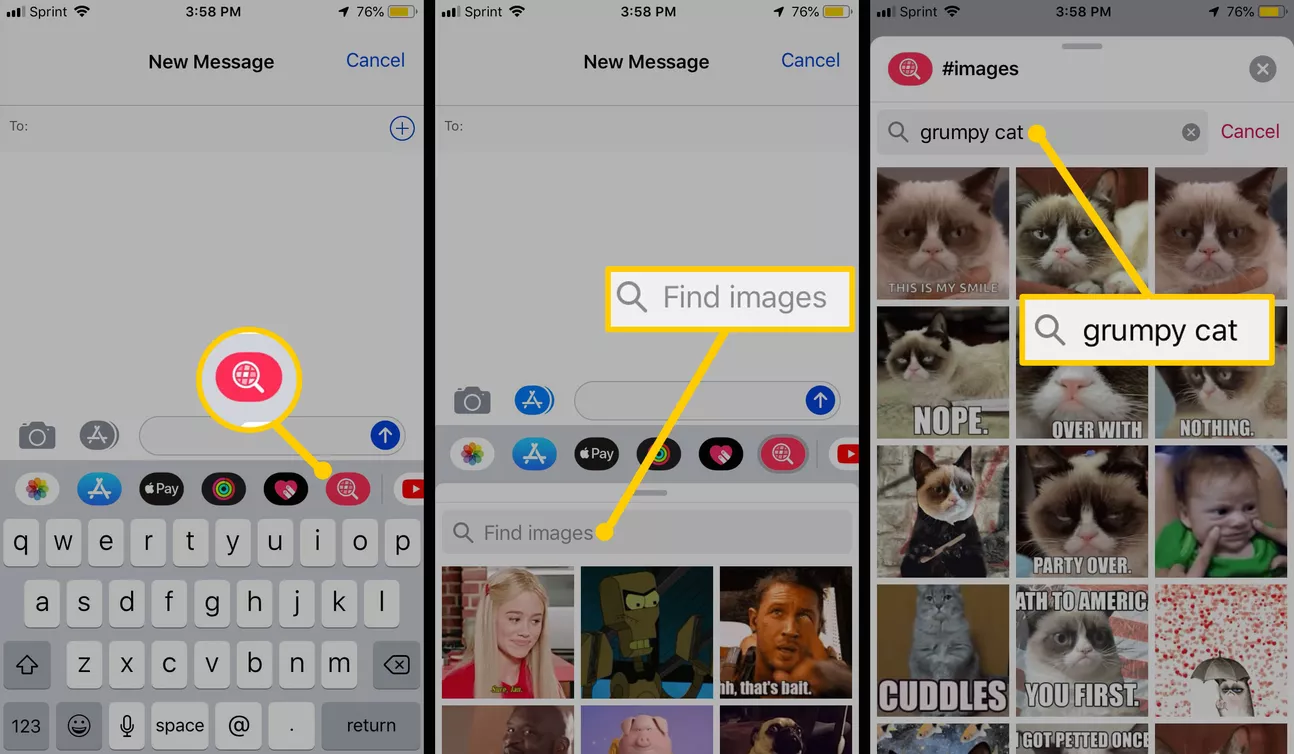
Step 04 – Visit the search box for “Find Images” in order to locate a specific GIF file using keywords.
Step 05 – Press the GIF you want in order to include it in your message.
Step 06 – Enter your message within the text. Then, send the message to the other iPhone’s number.
Step 01 - Using your iPhone, go to the Message application.
Step 02 – On the toolbar for Messages, tap the icon for “Photos.”
Step 03 – Press “All Photos.” Then, select the specific GIF you want to include in the message.
Step 04 – Tap the “Choose” icon.
Step 05 – The GIF will now be added to your message. Enter your message within the text. Then, send the message to the other iPhone’s number.
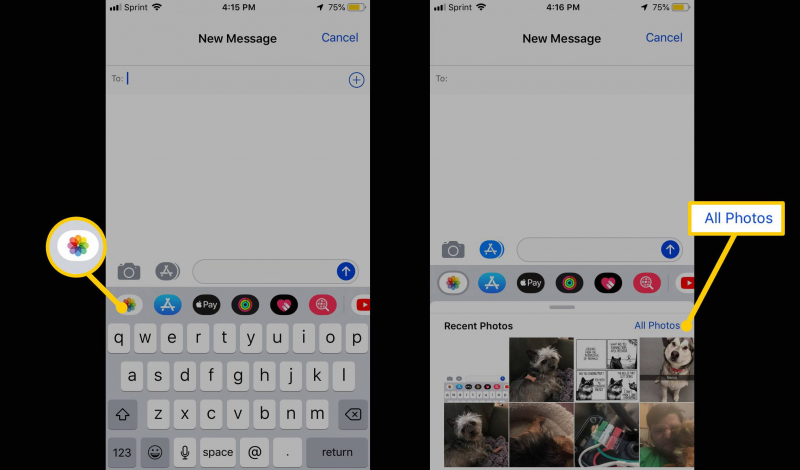
Step 01 – Use Google to find a GIF from a website.
Step 02 – Tap the GIF and hold this tap until a menu appears.
Step 03 – Press “Copy” or you can also save it to your phone by pressing “Save Image.”
Step 04 – Go to the Messages app and then create a new message or open an existing message. Then, press the text bar.
Step 05 – Tap onto the text bar and hold this tap until “Paste” appears. Then, tap “Paste.”
Step 06 - Enter your message within the text. Then, send the message to the other iPhone’s number.
People Also ReadTransfer Files from iPhone to iPhone: The Ultimate Details!Methods On How to Transfer Data From iPhone to iPhone
Four different methods that allow you to share GIF between iPhones were provided in this article. These methods allow you to share funny GIFs and even ones that show your thoughts and emotions.
The best way to transfer GIF from one iPhone to another is through FoneDog Phone Transfer. This is because it can send GIFs in batches. Plus, it works with other types of data such as videos, images, and music.
You can first download the free trial to test it out before purchasing. Once you have purchased it, you are automatically entitled to a 30-day money-back guarantee. Download the software today!
Leave a Comment
Comment
Phone Transfer
Transfer data from iPhone, Android, iOS, and Computer to Anywhere without any loss with FoneDog Phone Transfer. Such as photo, messages, contacts, music, etc.
Free DownloadHot Articles
/
INTERESTINGDULL
/
SIMPLEDIFFICULT
Thank you! Here' re your choices:
Excellent
Rating: 4.7 / 5 (based on 67 ratings)