

By Gina Barrow, Last updated: January 6, 2024
Is your Firefox not playing videos, even on any website you open and visit? Check out how to fix this problem in this new article!
Videos play a big role in search engines, websites, blogs, and more. They cater to a bigger form of communication today and even make a big impact on our every day surfing life. Apparently, videos are uploaded on websites and sometimes, we encounter viewing issues and hinder us from watching. What’s more? It’s so frustrating when you cannot open and play any videos you want to watch.
Firefox is among the browsers that users reported they were having problems playing the videos with. So today, we will give you several fixes that will resolve this issue. Find out!
Solution 1. Allow Autoplay of Media with Sound for FirefoxSolution 2. Un-mute Firefox and Plug-insSolution 3. Disable Ad-Blocking Extensions on FirefoxSolution 4. Verify Firefox Cookies, History, Pop-up Windows Are SetSolution 5. Install Flash PluginSolution 6. Check Your Computer’s Audio DeviceSolution 7. Update Firefox
People Also ReadWhy Is Firefox So Slow on Mac – A Quick and Easy Guide to Solve! How to Fix Firefox Browser Not Responding
Unlike Chrome, Firefox, by default, blocks the automatic play of all media with sound. This might be one of the reasons why you cannot play videos on this browser. This change happened only after the latest Firefox update.
The recent Firefox update made this change due to so many reports that websites with video autoplay when opened even when they are not necessary. Most of which are Ad videos which can be annoying to hear and watch. With the recent block, the videos will continue to play without sound.
Some users reported that after the update, they were not able to play any videos on YouTube, Facebook, and even on other websites. This is not a system glitch; in fact, it’s a new feature that you can simply customize according to your preferences.
When Firefox cannot playing videos, turn on the sound for Firefox by clicking the Block Autoplay Control Center (the icon looks like a circle with a small letter i in the center) beside the URL bar. Click on the drop-down arrow in the Permissions section and choose between Allow and Block.
To allow media autoplay on Firefox, you can also follow the steps below:
That’s it! Now all media is allow to autoplay. Try playing some videos now to see if the problem is fixed!
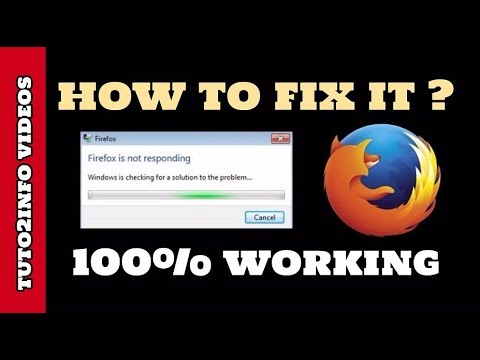
If you haven’t resolved the issue using the first solution, then maybe you have to change and customize some Firefox plug-ins. Another method to resolve ‘Firefox not playing videos’ is to verify that the plugin is not muted. If you have confirmed that there is no sound or the video doesn’t play, follow these steps:
If you are using Flashblock or Adblock Plus, or any other ad-blocking software, they may interfere and prevent videos and audios from playing. Some internet security software also provides an included Ad-blocking feature.
In order to fix this, you can try doing this step:
Still, if you are unable to play videos on Firefox, you can check and verify some browser settings such as cookies, history, and pop-ups.
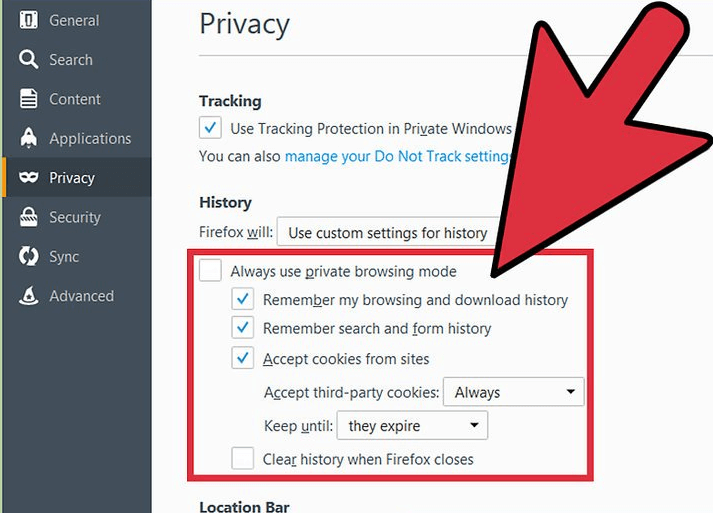
Some websites like Microsoft Edge and Firefox need a flash player to view and stream multimedia contents. When a flash plugin is not enabled or embedded then you will not be able to play videos.
You can verify if the flash plugin is enabled in Add-ons Manager by:
When there is no displayed content and you see 'Run Adobe Flash Player' on Firefox, do the following:
You can also select "Remember this decision" so it won't keep on asking every time you want to watch a video.
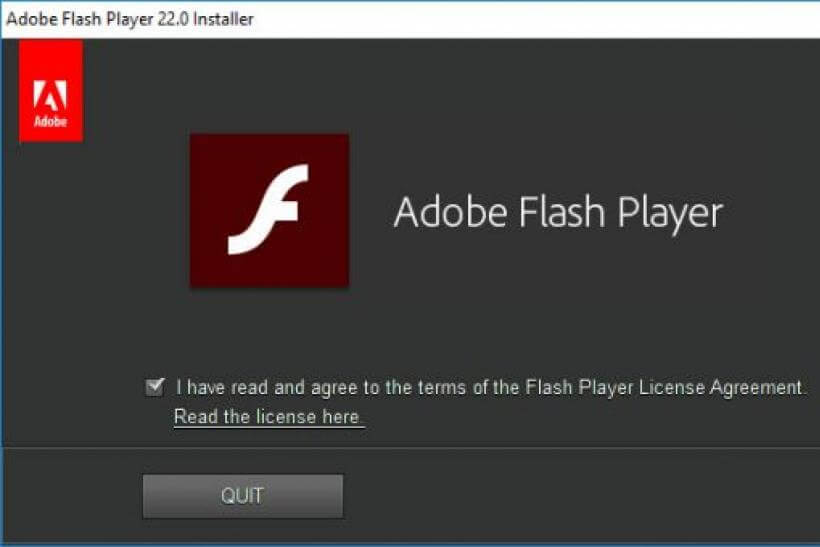
Apart from the Firefox settings, the issue may also be due to hardware problems. Often, it may not be the browser’s issue but the computer’s. Check if the audio device you are using (headphones and speakers) is turned on and properly connected. If you are using headphones, make sure that the cables are well connected to avoid any audio problems. Also, verify that the sounds are not muted on the volume control.
If your issue is prior to the recent Firefox update, it might be caused by bugs and can only be fixed with a new update. This update is released by the developer itself and is available for users to download and install. Firefox like other browsers automatically downloads and installs updates when it’s available. Updates often fix any issues we experience while using the said browser.
However, if you would like to, you can manually update or check for updates on Firefox by going to the ‘About’ window and then clicking on the Help menu. Select "About Firefox" to update.
There could be many possible reasons why Firefox cannot play videos. It may be due to some plug-ins, extensions, and updates. Fortunately, there are quick fixes to this kind of issue and anyone can actually do this without any expertise.
Simply follow the solutions we recommended above and for sure, you will resolve it in no time! Have you experienced Firefox not playing videos? What have you done to fix it? Let us know in the comment section.
Leave a Comment
Comment

Freak2023-10-31 09:11:05
I had the same problem and stumbled accross another "solution" by accident. I opened one vid in a new tab (which didn't start playing of course) but I left it open as it was. After several minutes it started playing after all. So I kept opening the vids I wanted to watch. I was then able to play them back successively. After I kept this up for about an hour, videos started to play back normally again without delay.

Kraig2022-05-06 16:22:12
Thanks for the help. It worked great!
Hot Articles
/
INTERESTINGDULL
/
SIMPLEDIFFICULT
Thank you! Here' re your choices:
Excellent
Rating: 4.1 / 5 (based on 84 ratings)