

By Gina Barrow, Dernière mise à jour: September 19, 2022
Firefox est l'un des navigateurs les plus populaires et les plus utilisés dans le monde, après Google Chrome et Safari, selon les statistiques d'utilisation mensuelles de 2019. Une des raisons de sa popularité est son excellent design et ses fonctionnalités, car il comporte divers plug-ins utiles. Cependant, quels que soient ses nombreux compliments, il est également vulnérable à de nombreux problèmes, comme toute autre application, par exemple: Firefox ne répond pas.
Mais que se passe-t-il si un jour vous découvrez que votre navigateur Firefox fonctionne mal, prend trop de temps à charger ou ne s'ouvre pas du tout? Cela peut être un gros problème pour ceux qui aiment Firefox. Surtout si vous ne savez pas comment résoudre votre problème.
Mais ne vous inquiétez plus! Parce que dans cet article, nous allons discuter des causes communes du «Firefox ne répond pas”Erreur, pourquoi le navigateur se bloque ou se bloque et comment vous pouvez résoudre ces problèmes.
Donc si vous êtes intéressé, lisez la suite!
Causes courantes de Firefox ne répondant pasLes solutions 9 pour Firefox ne répondent pas
Avant de passer aux méthodes de réparation de votre navigateur Firefox, il est toujours bon d’avoir une compréhension de base de la racine de ces causes. Donc, dans cette section, discutons des causes de Firefox ne répond pas ainsi que les problèmes courants rencontrés par vos collègues utilisateurs de Firefox.
Il peut y avoir diverses raisons pour lesquelles votre navigateur Firefox plante ou se bloque très souvent. Mais il existe des facteurs communs responsables du dysfonctionnement du navigateur:
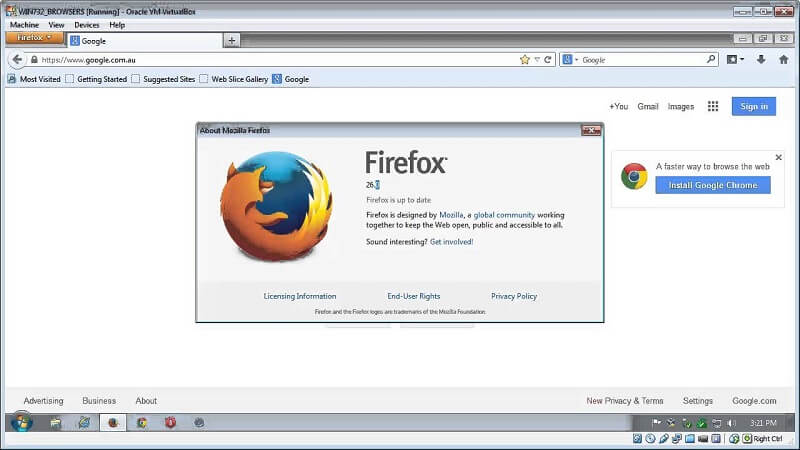
Ceci est la première chose à faire avant de commencer tout processus de dépannage. La restauration des paramètres d'usine de Firefox corrige de nombreux problèmes. De plus, il enregistre vos informations précédentes et les données que vous pouvez restaurer si cette méthode ne résolvait pas votre problème.
Lorsque vous actualisez Firefox, un nouveau dossier de profil est créé dans lequel vos paramètres et informations personnels de Firefox sont stockés. Mais les extensions et les thèmes stockés dans le dossier de profil précédent seront supprimés. Seuls vos favoris, vos cookies, votre historique de navigation, vos mots de passe et les informations de saisie automatique sont conservés.
Pour actualiser Firefox, suivez les étapes ci-dessous:
Cliquez sur l'icône Menu dans Firefox.
Si vous ne rencontrez pas souvent l'instabilité de Firefox, la solution la plus rapide consiste à forcer la fermeture de Firefox à partir du gestionnaire de tâches et à le redémarrer. Cela fonctionne généralement si le problème est dû à un bogue ou à un fichier corrompu. Il est impossible de fermer Firefox en utilisant l'icône de fermeture rouge en haut à droite de la fenêtre lorsque le navigateur ne répond plus.
Pour fermer le navigateur Firefox via le Gestionnaire des tâches. Voici les étapes:
Firefox se met automatiquement à jour par défaut mais vous pouvez aussi le faire manuellement. Si vous mettez à jour Firefox manuellement, vous devez redémarrer Firefox pour que la mise à jour soit installée.
La réinstallation du navigateur Firefox peut également aider, en particulier si l’installation précédente est corrompue. Pour les utilisateurs de Mac, vous pouvez d’abord désinstaller l’application Firefox et suivre les étapes ci-après pour télécharger et installer Firefox sur un ordinateur Mac.
Pour les utilisateurs Windows, désinstallez l'application Firefox en procédant comme suit:
Étape 1 : Recherche “Ajouter ou supprimer des programmes" depuis le menu Windows. Étape 2 : Recherchez Firefox et désinstallez-le.
Ensuite, téléchargez et réinstallez l'application à partir du site Web de Firefox.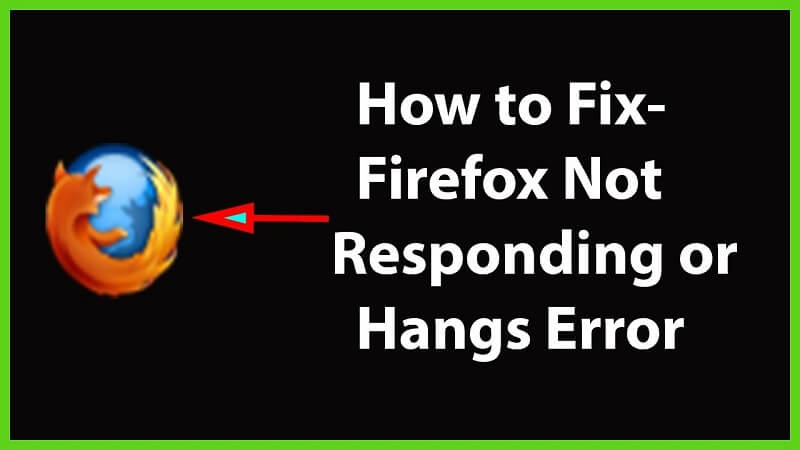
La mise à jour des bons composants pouvant avoir causé les problèmes a toujours fonctionné dans ce genre de situation. Les graphiques, la carte et les pilotes obsolètes peuvent être l'une de ces raisons. Assurez-vous donc que vos pilotes ont les dernières versions.
De nombreux utilisateurs de Firefox ont également essayé d'effacer le cache du navigateur afin de remédier à son absence de réponse. C'est la méthode la plus populaire pour résoudre le problème. En supprimant le cache et les cookies, les causes potentielles du problème sont éliminées.
Pour vous débarrasser d'un Firefox qui ne répond pas, voici comment vous pouvez le faire en supprimant le cache et les cookies du navigateur:
Après cela, fermez votre navigateur et redémarrez votre PC. Au démarrage, rouvrez Firefox et vérifiez s’il fonctionne déjà.

Le problème de un navigateur Firefox qui ne répond pas est généralement causé par l’absence des autorisations d’écriture du détenteur du profil. Cela se produit si votre profil dispose d'autorisations en lecture seule.
Mais vous avez de la chance, car cela peut être modifié facilement pour pouvoir disposer des autorisations adéquates.
Si votre navigateur Firefox se bloque très souvent, c'est peut-être à cause d'un endroits base de données qui est corrompue. Ce endroits La base de données est l'endroit où sont stockées vos informations de formulaire à remplissage automatique, vos signets et votre historique de navigation. Ainsi, lorsque vous en créez un nouveau, toutes ces informations sont effacées.
Pour créer un nouveau endroits base de données:
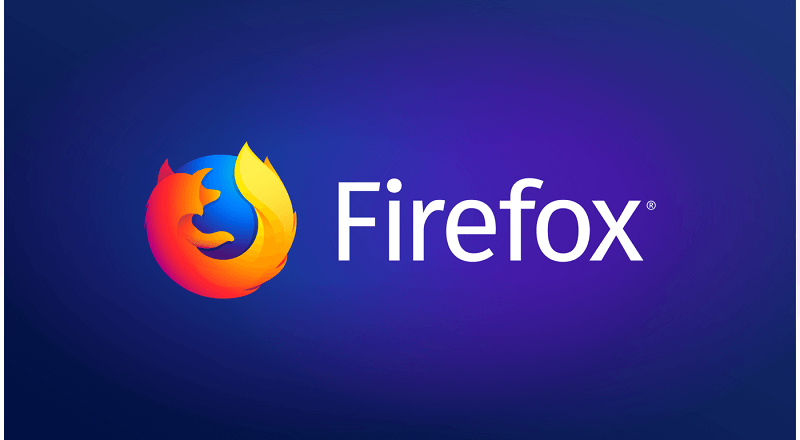
Un navigateur Firefox qui ne répond pas peut également être causé par des copies dupliquées de Restauration de session fichiers.
Pour supprimer les fichiers en double:
Les add-ons Firefox et les thèmes inutiles sont des facteurs qui pourraient empêcher Firefox de répondre. Mais si vous avez beaucoup d'extensions installées, les désinstaller une par une est pénible, surtout si vous découvrez qu'elles ne sont pas la cause de votre problème après l'avoir fait. Vous pouvez donc essayer de démarrer Firefox en mode sans échec car les extensions ne fonctionnent pas dans ce mode.
Lorsque votre problème disparaît après le redémarrage de Firefox en mode sans échec, le problème de Firefox qui ne répond pas en mode normal peut être causé par certaines des extensions et des thèmes que vous avez installés.
Pour que vous sachiez quelles extensions causent un blocage de Firefox, vous devez les désactiver une à une.
Dans la dernière version de Firefox, les paramètres d'accélération matérielle sont activés par défaut.
Firefox l'utilise pour améliorer les performances du navigateur, mais peut également entraîner un dysfonctionnement de Firefox.
Pour désactiver l'accélération matérielle sur votre navigateur:
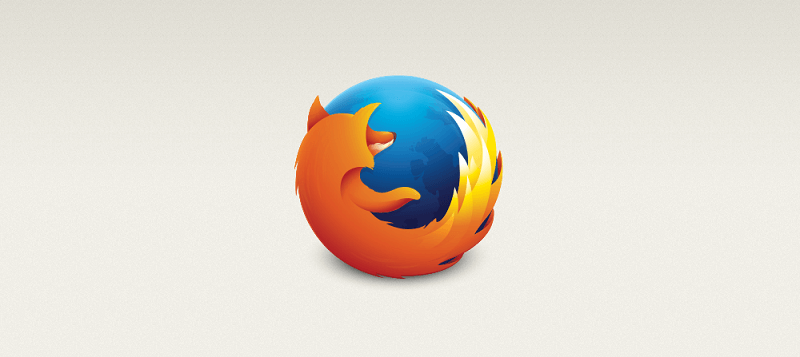
Pour conclure, nous avons discuté des problèmes communs et des causes de Firefox ne répond pas et les différentes méthodes que vous pouvez faire pour les résoudre. Alors, avez-vous trouvé le correctif que vous recherchez dans cet article? Ce serait une bonne chose car nous avons compilé ces méthodes juste pour vous aider. Parce que nous savons que résoudre un problème demande beaucoup d’efforts. Nous espérons donc que vous avez trouvé la solution à votre problème.
Laisser un commentaire
Commentaire
PowerMyMac
Un logiciel Mac tout-en-un pour nettoyer votre Mac OS et accélérer votre Mac.
Essai GratuitArticles Populaires
/
INTÉRESSANTTERNE
/
SIMPLEDIFFICILE
Je vous remercie! Voici vos choix:
Excellent
Évaluation: 2.8 / 5 (basé sur 10 notes)