

By Adela D. Louie, Last updated: January 9, 2024
If you are an iOS user, more or less you also have an iTunes program installed on your computer. This is actually a must to have a program if you are using an iPhone device. iTunes is the default program of Apple and using this program, you will be able to play music, movies, purchase applications, and music as well. You can also use iTunes for you to backup the data from your iPhone or iPad device.
And since that you are using iTunes for your iPhone or iPad device, there are instances that you are using iTunes on your PC during late night and we know how uncomfortable it is using it in a super light mode. Plus, it can for a fact strain our eyes. This goes especially to those professionals who are using iTunes often such as Music Producers, DJs, and VJ’s and is playing songs all night using the iTunes program.
And because of this, makers of iTunes added a new feature that can help us with this sort of problem. All thanks to the new iTunes dark mode feature that they added to the program. So, to know more about the iTunes dark mode and how you enable it, read through this article and we are going to show you more about it.
Part 1: What Is the iTunes Dark Mode Feature?Part 2: Ways on How to Use iTunes Dark ModePart 3: Conclusion
If you are using a macOS Mojave’s Dark Mode, then you were able to experience those features from bright to gray color. This also includes your trashcan, menu bar, system panel, dock, and more. Some applications apply this feature in Mojave such as the Safari app, App Store, iTunes, and more.
So, with the iTunes Dark Mode, it will help you in preventing your eyes from getting strained which can be very helpful for those professionals using iTunes every night. You will no longer need to suffer from too might lighting that is coming from your computer. It is a bit relaxing to the eye to have an iTunes dark mode especially if you are in the music industry and you are using the iTunes program very often than other people.
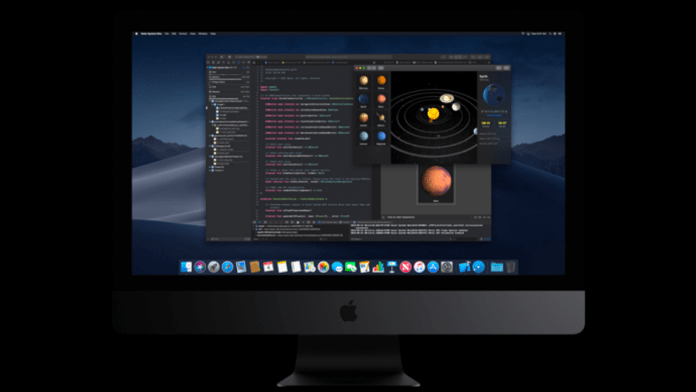
Since Apple had already made a Dark Mode for those macOS Mojave, then this will also carry on through other software and features of Mac. So, for you to use this, here are the ways on how you can enable it.
Here is how to use iTunes Dark Mode on Mac:
But, if in case you would like to use iTunes dark mode during night time only, then you can choose the Dynamic Desktop option. Here is how.
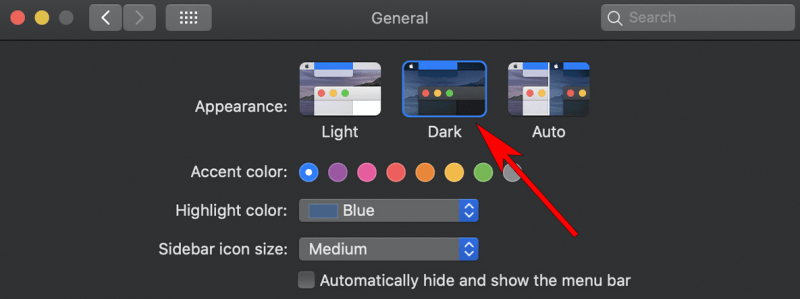
Now, you are aware of the macOS Mojave dark mode feature. But on the other, for those people who are using the Windows computer, they already had enjoyed using dark mode feature on their computer for a long time now. This is because the Windows computer comes with a built-in dark mode that turns into black and also changes the colors of its text into something bright.
To start using iTunes dark mode, here are the steps for Windows 10 or 11 users to follow:
Once that you are done with all of the steps provided above, simply go ahead and launch the iTunes app on your Windows computer. As you will notice, the iTunes dark mode is also enabled at this point
If you are actually using for some software to help you with your Mac device, specifically on the cleaning process, then you can try to use the FoneDog PowerMyMac. This software is one powerful tool for you to clean up all of the things that you no longer need on your Mac device such as applications, caches, junk files, documents, similar photos, and so much more. And you know what is the best part of the FoneDog PowerMyMac? It also comes with a dark mode feature which you can enjoy to use especially during night time.
It is important that we also take good care of our health. This goes especially to those who are working more on using their computers. That is why both Mac and Windows give you the benefit of using its dark mode for you to take care of your eyes especially at night. This way, you will no longer strain your eyes that you can retain your vision.
Now, since that both Mac and Windows computer have their dark mode features, automatically, the iTunes program will also get it. Now you will enjoy using iTunes dark mode, not just only at night, but any time you want to do so.
Also, having the iTunes program on your computer is a must especially if you are using an iOS device. This way, you will be able to work with your iPhone or iPad device properly such as getting music, uploading photos, and updating your iPhone to the latest version. Also, iTunes plays an important role for iPhone users as this is one way for them to backup precious data from their iOS device.
PowerMyMac Scan your Mac quickly and clean junk files easily. Check the primary status of your Mac including the disk usage, CPU status, memory usage, etc. Speed up your Mac with simple clicks. Free Download 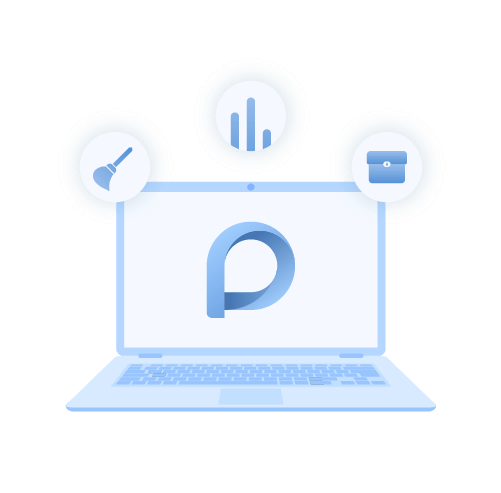
Leave a Comment
Comment
Hot Articles
/
INTERESTINGDULL
/
SIMPLEDIFFICULT
Thank you! Here' re your choices:
Excellent
Rating: 4.6 / 5 (based on 85 ratings)