

By Gina Barrow, Last updated: January 20, 2020
“I can’t uninstall iTunes on my Windows 10, it’s showing some files are missing and I don’t know what it is, how do I fix this problem? Thanks!”
There must be some valid reasons as to why you want to remove iTunes on your computer. iTunes is very important when it comes to downloading, managing, and even troubleshooting any iOS devices.
Removing iTunes however is not that easy. If you notice, there are a lot of components that you need to add during the installation and these components are spread out in your computer that makes them difficult to find when deleting the program.
Incomplete installation or a corrupted download may trigger the uninstall issue. You may need to fix the underlying causes first before you can remove the iTunes completely.
If you are unfamiliar with these errors and components, you surely can’t uninstall iTunes on Windows 10 computers. Today, we’ll show you 2 effective solutions on how to completely remove iTunes and all its components from your computer.
Part 1. How to Uninstall iTunes on Windows 10 Control PanelPart 2. How to Uninstall iTunes Without iTunes.msi on Windows 10Part 3. Summary
The most common way of uninstalling and removing a program on a Windows computer is via the Control Panel. This is where you can see the entire list of software and applications that were installed in your system. Some of the programs here are barely used or not even used at all.
You can remove them by opening the control panel and clicking the uninstall button. However, it’s quite different from iTunes. If you wanted to uninstall iTunes on your Windows 10, the first thing you need to do is to close iTunes and all its running processes, here’s how:
After you have successfully ended these running tasks, you can now open the Control panel and do the following:
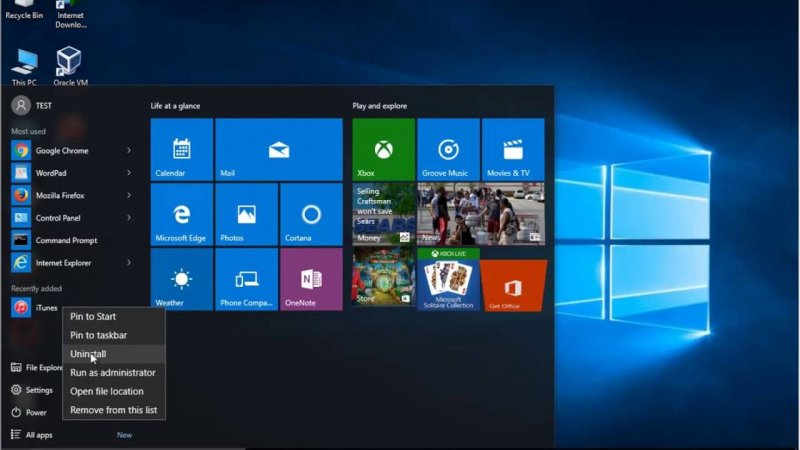
Another possible reason why you can’t uninstall iTunes on Windows 10 is that maybe, there are still related-apps and components that you haven’t deleted. Just to be sure, you can check and perform the following steps to completely get them off your computer:
You have now successfully uninstalled iTunes on your Windows 10 computer. The next time you are planning to reinstall it, you are now familiar with the related files and components and it will be a breeze deleting the said program.
If you are getting an error that your iTunes doesn’t have iTunes.msi file, this is perhaps the reason why you can’t uninstall iTunes on Windows 10.
Like the first solution above, we’ll go through all the iTunes components and its related-files so we can completely delete it off your system.
Follow this guide on how to uninstall iTunes without the iTunes.msi file on your Windows 10:
After you have fixed the iTunes.msi file from the registry editor, continue the process of uninstalling it via the control panel.
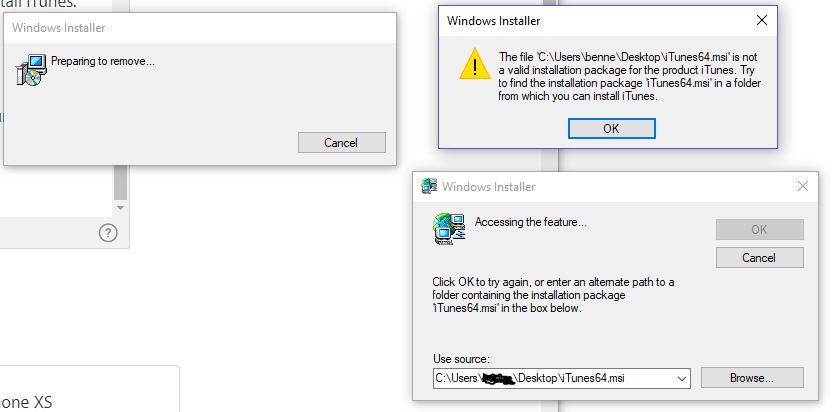
Removing iTunes all its related components are highly essential when you are fixing iTunes or planning to re-install it later on. When you can’t uninstall iTunes on your Windows 10, you simply need to determine what went wrong or note down any error messages it displays.
The 2 solutions we gave above are the best methods you can use to completely delete the iTunes. The first is to remove it via the control panel and from the C: next is to fix the iTunes64.msi on the registry editor before you can completely uninstall iTunes.
Once you have carefully followed the steps then you can now uninstall iTunes without any issues. Have you done this before? What’s the easiest method you did to remove iTunes? Share it with us.
Leave a Comment
Comment
Hot Articles
/
INTERESTINGDULL
/
SIMPLEDIFFICULT
Thank you! Here' re your choices:
Excellent
Rating: 4.6 / 5 (based on 67 ratings)