

By Nathan E. Malpass, Last updated: November 4, 2019
Transferring files from Mac computers to your iPhone is very easy. You simply use AirDrop to do so. This is because you are still within the Apple environment. But once you have a device outside of Apple’s grounds, everything becomes more complicated.
For instance, you might want to know how to transfer files from Windows PC to iPhone without iTunes. This is possible using a number of ways. iTunes can be difficult to use and sluggish so we’re looking for alternatives to move files between the two devices.
You may ask How do I transfer files from Windows to iPhone? or How do I put files on my iPhone without iTunes? This article will give you an answer!
You may know how to transfer files from windows pc to iPhone with itunes or from pc to iPad.
Each method has its own advantages and disadvantages. Thus, it is best to go through the entire list and select the most appropriate method you prefer. For instance, you can use the Internet to send files from one device to another. You can also use third-party software. Others use applications and cloud storage platforms too.
Whatever the method may be, we’ve listed a comprehensive guide for you to follow. This will help you move data from a Windows PC to an iPhone without using iTunes. Let’s get started.
How to Transfer Files from Windows PC to iPhone Without iTunes: 8 Ways HereTo Wrap It All Up
FoneDog Phone Transfer is a third-party software developed in order to help users transfer data among iOS, Android, and Computer. Thus, it can be used to transfer files from windows pc to iPhone without itunes free.
The tool supports a lot of data types and ensures that your files are 100% secure. It has a 30-day money-back guarantee. Thus, if you’re not satisfied with the software, you can have your money back as long as it is within the 30-day period. To transfer files from PC to iPhone through FoneDog iPhone Transfer, follow the below steps:
Download, install, and open FoneDog Phone Transfer on your Windows PC. Connect the iPhone to the computer using the USB cable that comes with it.
FoneDog automatically detects the iPhone. Select the type of data you wish to move from Windows PC to iPhone.
Press “Add Item” in order to transfer files from your Windows PC to that of your iPhone.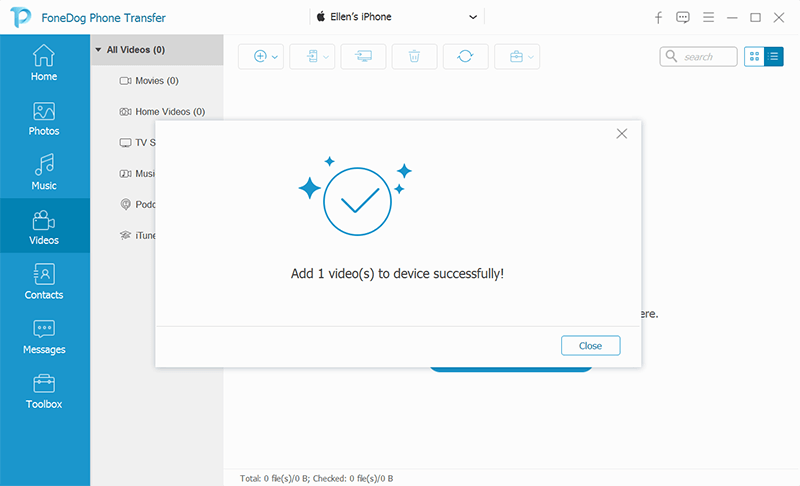
This is a simple, obvious method on how to transfer files from Windows PC to iPhone without iTunes. However, there are some limitations when you use your email. For instance, attaching files has a maximum size cap. Gmail has a 25MB maximum limit.
The great thing about using the email is that the file you choose to transfer through this method will be accessible from any type of device that can open the account. It is also a secure method of transferring files.
Attachment limits are present, one big drawback to this method. Plus, once you transfer files using this method, you should download them one by one manually. This can be very tedious especially if you have to transfer or move a lot of files.
And this is how to transfer files from pc to iPhone wirelessly. But I think it is not better than transfer files from computer to iPhone using usb cable.
Do you use WhatsApp on your iPhone? Then, you might want to try out WhatsApp Web. Simply open the WhatsApp Web platform on your web browser. And any file you transfer using the WhatsApp Web would be kept within your WhatsApp on the iPhone.
For instance, if you want to transfer photos from PC to your iPhone, you can simply drop the images to that of WhatsApp Web (on your Windows PC). After this, you can download the transferred photos to your iPhone using the mobile app.
To do this, don’t try to send the messages or files to your friends. You can make your own personal group on WhatsApp instead. In this group, you will be the sole member. The great thing about WhatsApp is it can help you transfer files instantly.
In addition, there are no limits on the amount or size of files being sent. WhatsApp has an intuitive layout you can understand easily. The only drawback to WhatsApp is when sending pictures. It results in image quality loss compared to other platforms. 
This platform is like that of Airdrop. However, it uses your Internet service to transfer files. Similar to BitTorrent, Snapdrop utilizes a network that is powered by peer-to-peer connections. Thus, files are directly sent from the Windows PC to that of the iPhone. It doesn’t go through a centralized server, unlike other platforms.
In order to start using SnapDrop, you should simply open the site on both devices, Then, you transfer the files from the Windows PC to that of the iPhone. Since the platform is dependent on your Internet connection, transfer speeds will be dependent on the actual Wi-Fi speeds you have.
The great thing about SnapDrop is that file transfers are instant and you don’t need to install applications of third-party software. Cross-platform compatibility is present in SnapDrop and peer-to-peer connections can be made to transfer files immediately.
SHAREit is a very popular application used for transferring files. The downside to this method is the application is very bloated. However, it does the job on how to transfer files from Windows Pc to iPhone without iTunes very well.
When it comes to transferring files, SHAREit is very reliable. Files are transferred over your local Wi-Fi connection which makes the process very speedy. To transfer from a Windows PC to the iPhone, you simply download the app on both devices. And you can start moving files from one device to another, and vice versa. However, downloading apps can be cumbersome for most people. Still, the tool can help you move the files you want at any time.
Using HTTP servers can be done in order to transfer or share files from Windows computers to iPhones. The HFS actually turns your Windows PC into that of a local server. This local server can be accessed using the browser on the iPhone. Thus, with a Wi-Fi connection, you can transfer different file types at home.
The great thing about an HTTP file server is that it has a secure connection. However, the user interface is not that good-looking. And, it encloses all files you uploaded in that of the TAR archive. So you might have to unzip the files once it reaches the iPhone.
Of course, our guide on how to transfer files from Windows PC to iPhone without iTunes wouldn’t be complete without adding iCloud to the mix. To use it, you simply have to sign in to your iCloud account on your Windows PC. Drop the files you wish to transfer onto the window.
Files will now sync to that of your iPhone in an instant. The biggest advantage of using iCloud is its integration with Apple’s iOS. Syncing is immediately done. Plus, cross-platform sync happens as well. However, storage is limited to that of 15GB. For some people, this is small. However, for others, this is a hefty storage space size. 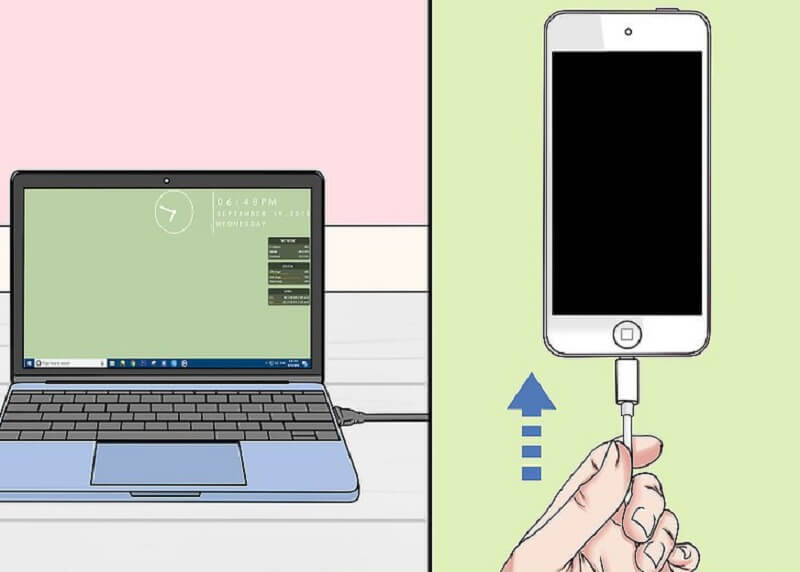
Google Drive is a cloud storage platform obviously offered by Google to its users. It gives you 15GB worth of free storage space. Thus, if you want to know how to transfer files from Windows PC to iPhone without iTunes, you can use Google Drive.
Simply use a web browser on your Windows PC and go to drive.google.com. Now, you can also get the Google Drive app from the App Store and install it on your iPhone. Log onto the same account on both devices.
From your Windows PC, drag and drop the files you wish to transfer to your iPhone. Then, using your iPhone, you can simply download a file, make it available offline, or save a copy of it. You can do this by going to Google Drive on your iPhone after you have uploaded the files using your Windows PC on the same platform.
The great thing about Google Drive is it gives you a storage space of 15GB. Thus, you can transfer files within the storage limit. You can add and transfer as many files as you like. Cross-platform sync is possible as well.
Similar to Google Drive, Dropbox allows you to transfer files from your Windows computer to your iPhone. It is possible by using Dropbox on your PC browser and uploading the files onto the platform whilst logged into your account.
Then, download the app on your iPhone and log into the same account. Now, simply download the files you have uploaded through the Windows computer and you’re good to go! You know have a copy of the files you have from the PC.
In this guide, we’ve given you nine different methods on how to transfer files from Windows PC to iPhone without iTunes. Each method has its pros and cons. Thus, you can choose the one that suits your needs.
How about you? What do you think of the methods above? What do you use to transfer our files from Windows to iOS? Let us know in the comments section below.
Leave a Comment
Comment
Phone Transfer
Transfer data from iPhone, Android, iOS, and Computer to Anywhere without any loss with FoneDog Phone Transfer. Such as photo, messages, contacts, music, etc.
Free DownloadHot Articles
/
INTERESTINGDULL
/
SIMPLEDIFFICULT
Thank you! Here' re your choices:
Excellent
Rating: 4.7 / 5 (based on 70 ratings)