

By Vernon Roderick, Last updated: January 3, 2024
Checking out videos on YouTube has become the pastime of many people on the internet. We often enjoy the entertainment that it provides us. What’s so great about it is that it is available all around the world. However, that doesn’t mean that it will always be like that.
There are cases when you can’t access YouTube, and one of the most common reasons for this is the YouTube connection to server lost error. While it may be a common occurrence to many, there are definite solutions for such a problem, and this article will provide you with those solutions. Let’s start with our first entry.
Fix #1: Disable Your Ad BlockerFix #2: Wipe Device CacheFix #3: Change Your Network SettingsFix #4: Set Date as AutomaticFix #5: Restart YouTubeFix #6: Re-Login to YouTubeFix #7: Update YouTubeFix #8: Re-Install YouTubeFix #9: Check Downed Servers
One of the most common causes of YouTube connection to server lost is when you have an ad blocker installed on your phone or browser. For browsers, getting an ad blocker extension is as easy as it can be.
Of course, for mobile devices, there is a need to root the device first in order to get such an app. If you really went to the trouble of doing this, then here’s how you can disable ad blocker. Now let us discuss the steps:
This should disable the ad blocker, whether it’s an extension or an app. Once it is gone, the problem with YouTube connection to server lost should be fixed. If not, then perhaps it is not the solution we’re looking for.
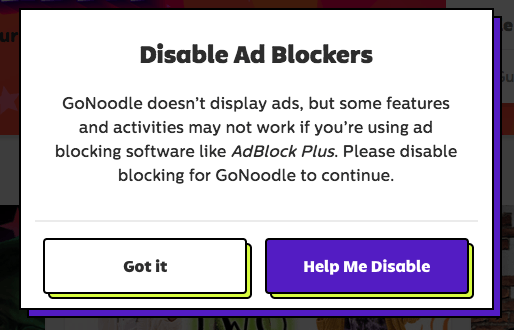
To start with, the cache is what we call the data that is temporarily stored on your system. It allows applications to load faster than they normally do and makes the system more optimized. However, sometimes, there are too much data on the cache that it does the opposite of what it was originally designed for.
This may lead to problems on apps such as YouTube connection to server lost. So we’re going to wipe the device cache, and here’s how you can do it:
That’s all you need to know about wiping your device cache. Remember to just stick on these instructions, since it might not end well if you overdo it. Also, this was made only for mobile device users. If it didn’t work, then perhaps the cache isn’t the problem.
When talking about server connection, one of the things that will pop up on our minds is internet connection. Without it, it’s natural for the YouTube connection to server lost errorto occur. So our third entry involves fixing our network configurations:
With this, your network configurations should be as perfect as it can be. There shouldn’t be any reason for the YouTube connection to server lost error to still occur, unless of course the problem isn’t with the network connection.
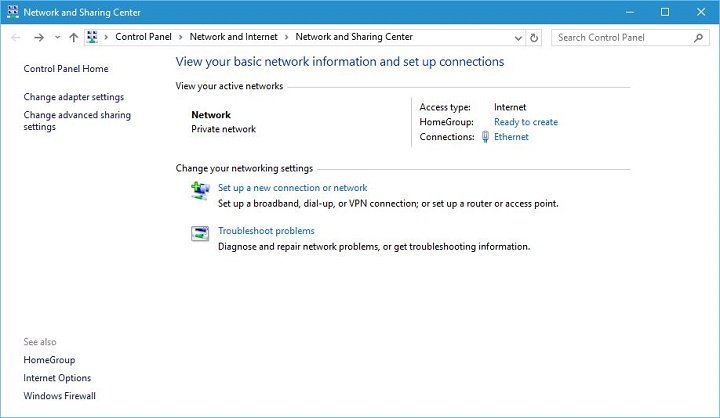
Many people will wonder what the problem has to do with the date. Unfortunately, this is a very common misunderstanding. In fact, you may even be unaware of this up until now. When the date is set improperly, there’s a chance that servers of different apps will fail to connect. In order to fix this, we will have to set the date to automatic, so it won’t be improperly set:
With this, you’ve set the date automatically. There shouldn’t be any issues regarding an incorrect date and time. However, sometimes the problem isn’t caused by your device, rather it is caused by the app itself.
If the four aforementioned solutions didn’t work, it’s time to face the problem regarding YouTube connection to server lost through the app. For that, our first option involves restarting YouTube since this would be the easiest. But it won’t be as simple as you think:
With this, you’ve successfully restarted YouTube. There shouldn’t be any traces left when you closed it, and so it should fix any startup issues of YouTube. If it didn’t work, you will need a more extreme method of fixing the YouTube app.
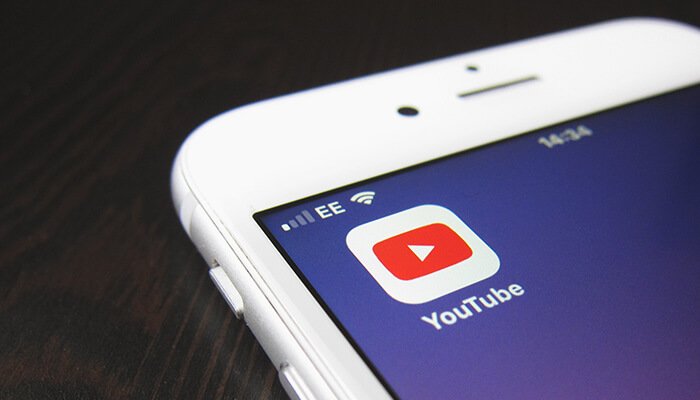
Before, we tried restarting YouTube by first stopping the app and clearing the data and cache. Alas, it’s not going to be enough if you are to solve the issue with YouTube connection to server lost. Sometimes you will have to tweak with your YouTube account as well. This is because there are times when YouTube can’t fetch the data properly due to an improperly set account.
Of course, you may be wondering why it’s happening now even though it didn’t happen before. This is mainly due to the fact that YouTube often experiences updates, so your account may have been excluded from their database in the process. For that reason, we have to include your account again, and that would be by means of re-logging in to YouTube.
All you have to do to accomplish this is logout from your YouTube account. Then, Force Stop YouTube and do what you did in Fix #5, except this time, you have to login to the account once you’re done.
As we’ve said before, YouTube undergoes many updates through its development. For that reason, it is safe to assume that issues that you didn’t experience before but is currently facing now may be due to such updates. With that said, you have to make sure you are always updated on the latest version of YouTube. You can do this by simply following these steps:
After doing this, the YouTube connection to server lost error, or any other bugs for that matter, may automatically fix themselves. This is especially true if the latest update involves fixing bug issues. Now let’s head to our last method for fixing the YouTube app.
If you weren’t able to make use of Fix #7, then it’s either because the YouTube app is already updated, or your YouTube app doesn’t need the update. The former case is understandable, so what you need to know about is the latter.
This is often the case when YouTube contains malware or virus that updating it won’t solve the underlying problem. What you need to do is completely uninstall it then install it again. You can do this by following these steps:
If you follow these steps carefully, you’ll be able to successfully re-install YouTube. Since the reason why you did this is because of potential corruption, we suggest only using Play Store to install YouTube from now on, since other sources may have malicious intent. Regardless, let’s head to our last option to solve YouTube connection to server lost.
Although it’s a bit rare, there are cases when YouTube shuts down their server temporarily to fix major issues. Of course, this can be considered as a very rare occurrence, but it doesn’t hurt to know about it. You won’t be able to do anything, but you can at least learn to confirm if it really is the reason for the YouTube connection to server lost issue.
You can do this by going to websites that show you servers that are currently down. An example of such a website is Down Detector. By heading to this website, you will see servers that are down. If you see YouTube, then that confirms your assumption.
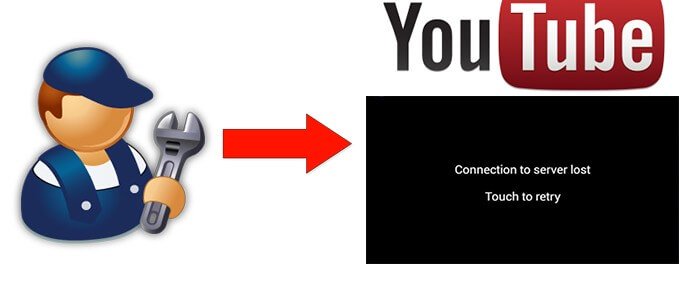
It’s a given that YouTube is one of the most frequently-visited platform for entertainment. However, we can’t always rely on YouTube for our amusement, especially since there are issues that arise to this platform as well.
One of those issues is when YouTube connection to server lost. Of course, you can easily solve the problem with a few fixes, but it’s not a guaranteed 100% chance of success. Either way, hopefully this helped you with your problem in accessing YouTube.
Leave a Comment
Comment
Hot Articles
/
INTERESTINGDULL
/
SIMPLEDIFFICULT
Thank you! Here' re your choices:
Excellent
Rating: 4.6 / 5 (based on 75 ratings)