

By Gina Barrow, Last updated: January 6, 2024
Some iPhone users are having issues with retrieving their emails; they get error messages like “Cannot Get Mail: The connection to the server failed”.
A server connection failure means that one or both of the two servers (SMTP for sending, and POP or IMAP server for reading and receiving mail) are offline, or that the network connection between your mail client and the two servers is either misconfigured or disconnected, or possibly that the specified mail server host names are incorrect. Find out how to fix this annoying email error in this new post.
Part 1. Fix iPhone Mail Connection To Server FailedPart 2. 8 Solutions for iPhone Mail: Connection to Server Failed IssuePart 3. Conclusion
People Also ReadTroubleshooting Guide To Fixing Mac Mail ProblemsHow to Save Voicemails from iPhone?
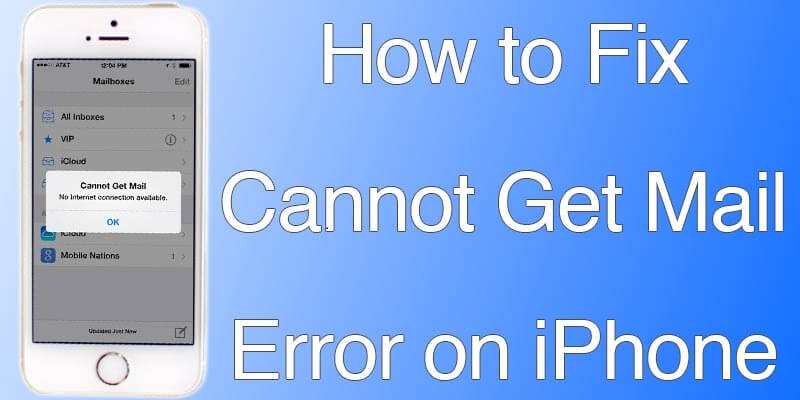
We all have emails added to our Smartphones. Whether you use it for work or personal purposes, you can easily access them on your mobile.
Your iPhone supports email accounts from various providers such as Gmail, Yahoo Mail, Microsoft, and more. Sometimes, as you go along using your email, there are unwanted issues that hinder us from getting the most from these features.
If you are receiving this error several times, then, you need to act on it as soon as possible. There could be several reasons why you get the sync error.
Usually, it may be due to connection or account-related problems. Read along to get all the solutions to this issue.
Before you proceed, it is highly advised to back up your phone contents to avoid data loss.
The main problem we are looking right is connectivity. Your phone is unable to sync the email to its servers. Meaning, there are blockages in between.
It could be the internet, the email provider or a maybe a software bug. However, most bugs get fixed by updating the software and it is sent over-the-air (OTA).
Did you recently change your email password from the browser? If yes, then most probably this is the main reason why you get this mail connection to server failed error.
What you can do is update the password on the iPhone so there will be no more issues with syncing your emails.
Another possible solution to this server connection issue is by moving the inbox to another folder temporarily. Here are the steps:
If you are using Microsoft Exchange email and you got this connection to server error, it may be due to invalid permissions.
You may contact your IT dept. or Email Administrator to get this straightened out. They will be the one to change or update your Microsoft Exchange security settings.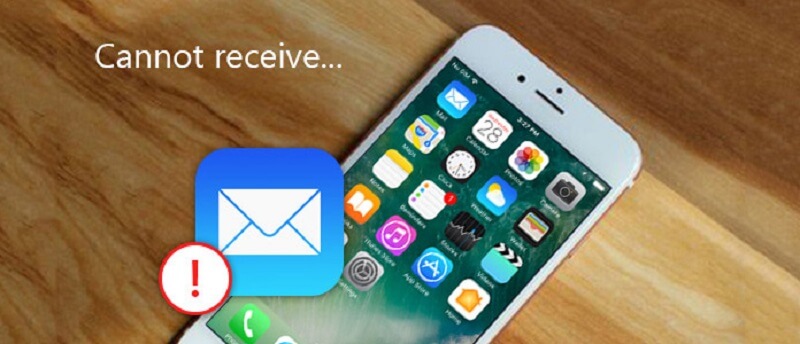
In order to save space on your iPhone, you can actually manage and tell the server to limit sending all the emails on your phone. This is what you can do with the ‘Mail Days to Sync’.
So, to get all the emails, you can switch this setting to ‘No Limit’. Here’s how:
By choosing ‘No Limit’, you are now able to receive all the emails in the inbox and other folders on the iPhone.
Most of the time, the error is caused by poor Wi-Fi signal or mobile data. First, check your signal strength before accessing your emails for fast and hassle-free connection.
Perhaps, a good restart is what your phone needs right now, simply turn off the iPhone and give it at least 20 seconds and turn it back on.
Most issues are actually resolved by a quick restart.
Finally, if the above all solutions fail, the next option to do is to reset your network settings. Resetting the network settings will affect Wi-Fi, VPN, Bluetooth, and cellular connections, so you might need to set up these features again.
To reset your network settings, follow these steps:
After resetting the network settings, you need to re-enter and reconnect to your Wi-Fi network and fill in the passwords again. You also need to configure other cellular settings. Resetting your network settings does not erase any of your media contents like photos and videos.
Let’s say resetting the network did not resolve the iPhone mail connection to server failed issue. The last option you can do is to perform a factory reset. At this point, you will lose your phone data.
If you have created an iTunes or iCloud backup, then you can proceed, otherwise, you need to create a backup first.
Here’s how to factory reset your iPhone:
After the phone has finally reset, you will be able to restore your backup from iTunes or iCloud.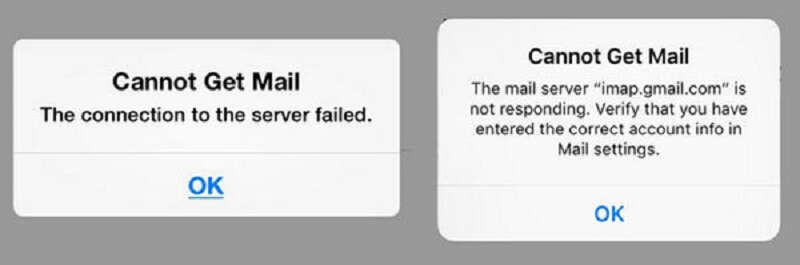
There you have it; we have just learned the different solutions on how to fix iPhone mail connection to server failed problem. All you need to understand is that this issue is caused by poor to no connectivity.
It might be caused by your internet connection or perhaps invalid permission especially when you are using Exchange email. You can follow any of the above-given solutions and see which one worked for you.
Remember that the last two solutions are optional since they involve data loss. If you are not familiar with these settings, better yet consult an expert to do this for you. Always create a phone backup because you never know when issues arise and cause a lot of inconveniences.
Leave a Comment
Comment
Hot Articles
/
INTERESTINGDULL
/
SIMPLEDIFFICULT
Thank you! Here' re your choices:
Excellent
Rating: 4.7 / 5 (based on 62 ratings)