

By Vernon Roderick, Last updated: June 18, 2019
As someone who wants to maximize the potential of their iPhone, nothing is more terrifying than having an error that says “Not Enough Storage”. Not only does it mean you have no more space to copy your files in, but the performance of your iPhone is also compromised the fewer space your phone has.
That’s why you decided to check if there are some files that can be deleted. But now that you take a look at it, you actually have nothing to spare. You really need your files to stay the way it is now, but what are you going to do with the “Not Enough Storage” error? That’s where we come in.
Today we’re going to look at the different ways to save space and in turn solve the infamous error message, “Not Enough Storage” once and for all.
Different Types of Files that Take Up Storage SpaceMethod 1: Found A New Backup FileMethod 2: Free Up Space in MessagesMethod 3: Delete Old Backup FilesMethod 4: Optimize Your ApplicationsMethod 5: Move Files to iCloud Storage
To start, let’s talk about what files can take up storage space.
There are several files that can be contained by your phone, but there are specific types that have a more significant contribution to the iPhone storage problem you’re having now.
Here’s a look at the types of files that mainly takes up the space of your iPhone:
Now that you know the different kinds of files that take up space, you should already be aware of how you can manually solve the iPhone storage problem.
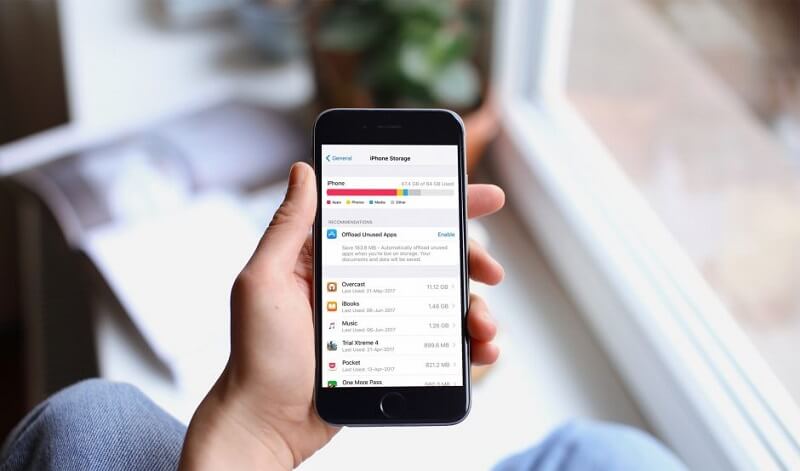
The FoneDog Toolkit - iOS Toolkit has an iOS Data Backup and Restore feature included in it. It’s free software that allows you to modify your system, be it iOS, Windows, Mac, and more.
Gaining access to its multitudes of benefits is easy. Simply download the software here, install it, and you’re all good to go.
Freeing up space manually to solve your iPhone storage problem can be a bit tiresome and time-consuming. Only those with much time will really rely on this method.
Regardless, it’s one of the safest ways with no risks involved. So it’s actually a very viable option. Here are three ways to go about it.
The sheer amount of messages can bring about the iPhone storage problem. Remember this when sending and receiving messages to your loved ones.
While this is bad news, there’s actually an easy fix for it. You simply need to follow these steps:
This will be the time before an old message gets automatically deleted as to avoid having a pile of unnecessary messages that take up your space.
Sometimes, you have important messages that have unimportant attachments like videos and photos. Follow these steps to delete attachments in your messages:
If you want to delete multiple attachments, after pressing and holding an attachment, simply check the additional photos or videos you want to delete.
This is only one manual fix of the iPhone storage problem. There are, in fact, many more ways, such as deleting old backup files.
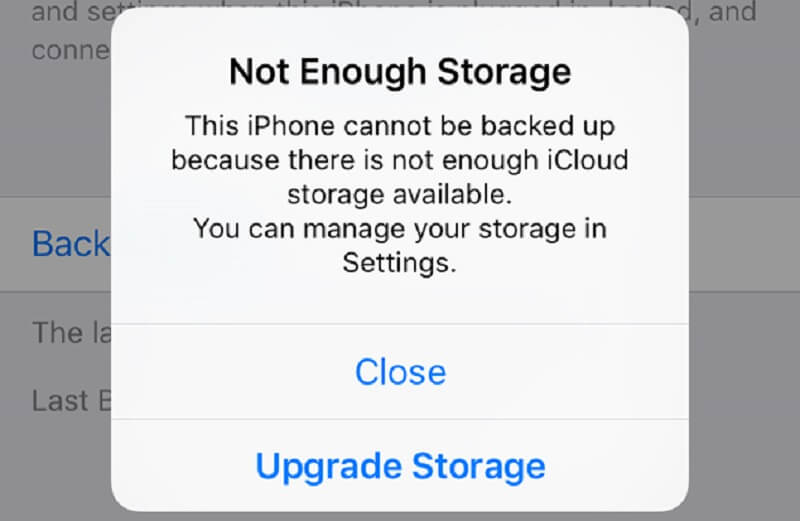
At some point, you probably created an iCloud backup in your iPhone. Perhaps it’s for emergencies in case you delete your files unintentionally.
Regardless, there is bound to be a backup in your iCloud app that you no longer need. This is where deleting old backup files come in handy. Take a look at the following steps on how to do this:
After this, you will no longer have backups in your iCloud app and have more storage space available on your iPhone. But again, there’s still a way to solve the iPhone storage problem.
Managing the data of your applications is another way to solve your iPhone storage problem. It’s a fairly simple task if you know your way with iOS. Here’s a look at how you can manage your app’s data.
This is more known as offloading. Again, it’s a fairly simple task. Just follow these following steps:
If you don’t want all the data of your app to be deleted, there’s another way.
You just have to make sure you don’t abuse apps that you know are storage-hungry or apps that take up the most space.
If you think there are unnecessary apps too, we recommend you delete them as well. You don’t have to give them shelter in your phone if they’re only going to cause iPhone storage problems.
People Also ReadHow to Backup Photos from iPhone to iCloud?Fix "Phone Backup Failed": 6 Solutions to iPhone Backup
In some cases, your files are not necessary at the moment. That’s when you might think of deleting them now and restoring them later. This is when the iCloud comes in handy.
Moving files to your iCloud Storage from the iPhone storage isn’t a difficult task. Just follow these steps and you’ll be good to go:
Your files will then have backups in your iCloud account. If you are to delete your files, you can always restore them if you have the internet to download files from iCloud.
However, the iCloud requires you to pay an upfront monthly fee that depends on the features you can use. This is why we recommend using a third-party software to do the job for you for free.
The infamous iPhone storage problem error is very annoying. Plus, it reminds you how bad your phone’s system is. It’s only natural for you to look for ways to fix it.
Fortunately, here you learned about many ways to do it, both with and without external help. However, you should understand that having the assistance of third-party software such as the FoneDog Toolkit - iOS Toolkit makes the job easier.
You don’t have to save space manually by deleting files, optimizing apps, and more. You simply have to do a click there and a click here and you’re all good.
Leave a Comment
Comment
Hot Articles
/
INTERESTINGDULL
/
SIMPLEDIFFICULT
Thank you! Here' re your choices:
Excellent
Rating: 1.0 / 5 (based on 1 ratings)