

By Gina Barrow, Last updated: August 27, 2019
iPhone users face problems and issues concerning with their devices, too. One common issue they usually encounter is sending pictures to their friends, families, or loved ones. The iOS community is explicitly designed which makes it easier for its users to send picture messages with each other. However, there are times in which such messages do not go well with picture messages. It could either stuck, have trouble loading, or in worse cases, fail to deliver the message.
Sending messages via iMessage, the user should first enable the feature first and the recipient should as well using it. When the picture message is successfully delivered to your recipient, the Send button turns blue. When it does not work this way, here is why your device won’t send pictures and how you should fix iPhone Not Sending Pictures.
Reasons Why iPhone Not Sending PicturesPossible Solutions to Solve iPhone Not Sending PicturesA Quicker Solution to iPhone Not Sending PicturesThe Bottom Line
People Also ReadiPhone Keep Restarting? Here is How to Fix!Complete Guide: How to Fix iPhone Stuck in Recovery Mode
There are numerous possible reasons for iPhone Not Sending Pictures. These reasons are most commonly service related problems. Here are some possible reasons as to why your device cannot send out picture messages:
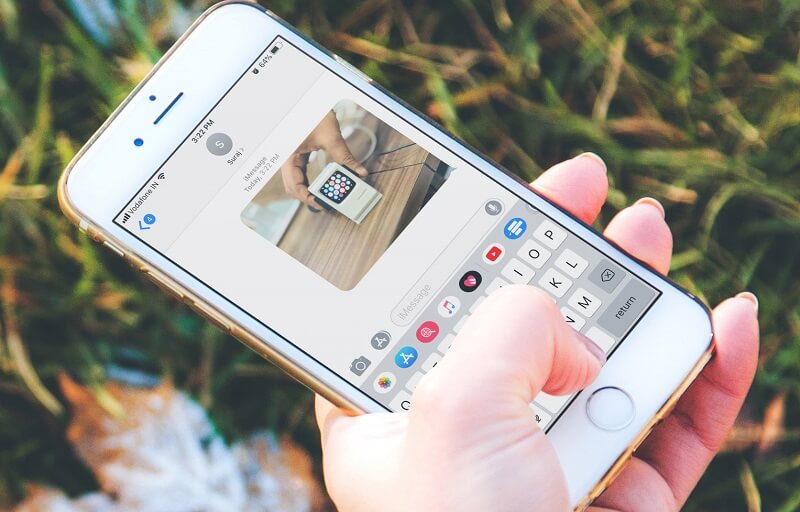
Obviously, if your iPhone does not have any cellular signal, there is no way for you to receive or send out pictures. Bad cellular reception is another problem which you need to watch out, too. Most commonly, you notice to only have one signal bar, one dot signal, or cycling between ‘searching’ status.
Another issue is when your recipient is no longer using the number or have changed number. If you are holding multiple contacts with that recipient, make sure to double check if you have the correct number.
Another thing you should as well check is if you are on the airplane mode. Check your settings if you possibly accidentally turned it on. Once your device is on the airplane mode, there is no way for you to receive or send out messages.
As an avid iPhone user, you must have had experience with such issues before. For newbies, this may take you time for figuring things out. However, every issue has its own solution. Thus, here are some possible solutions you can try to fix your device whenever you find your iPhone won’t send pictures:
If you are using cellular data to access the internet on your device, you should make sure it is activated. Here is how you properly do it:
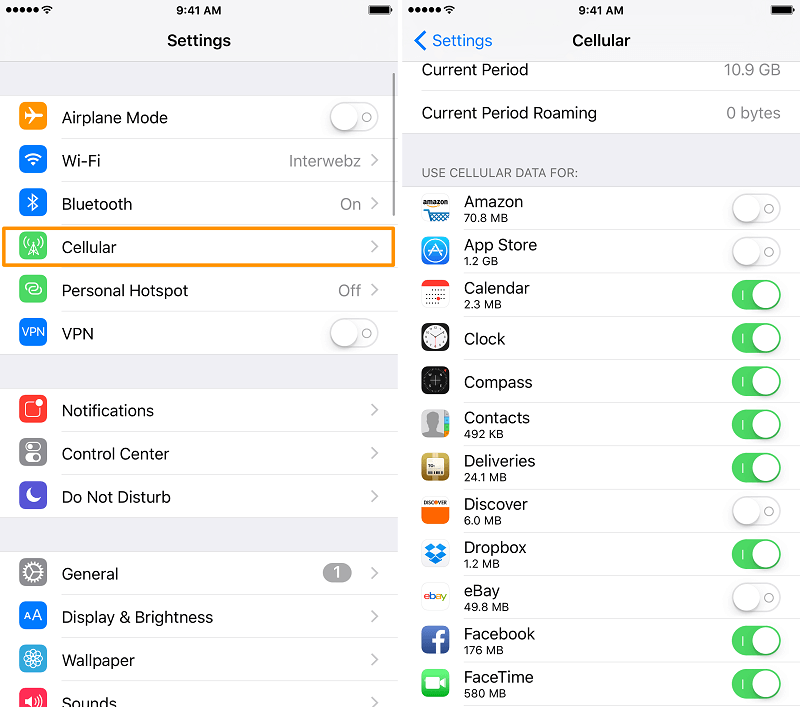
Another way to make sure that you are sending pictures is to ensure that you have a strong internet connection. If your iPhone series supports 4G, then you should enable it to give you a faster internet connection. To enable it, here is a step-by-step guide for you to fix iPhone Not Sending Pictures:
To ensure that you can receive and send picture messages across platforms, you first need to enable your MMS messaging. Here is how you do it:
If you have followed all the proposed solutions above and nothing is still happening for your phone, try to reset all settings. To do so, here is what you need to do:
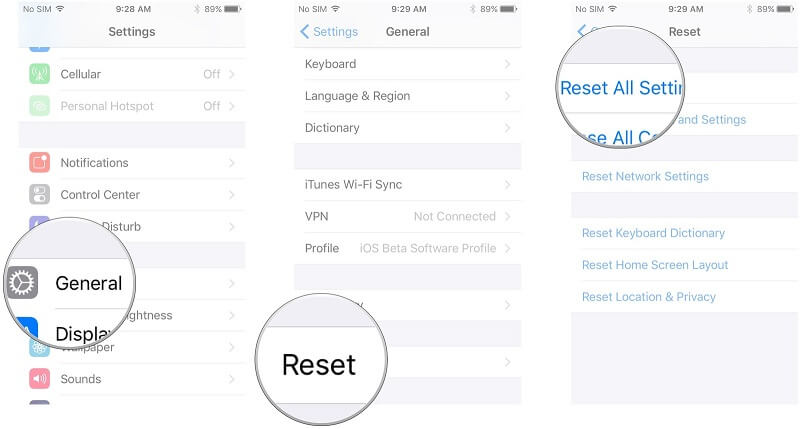
We all know that sending our picture messages has become a new way to connect with our friends and loved ones nowadays. This is one of the important functions that your device as well benefit you. However, there are unfavorable times when such troubles still happen. If any of those solutions above work as a solution for the issue, there are special programs you can always check and give a try.
There are special software applications that you can find online that are designed to fix any type of iPhone issues. You can check for applications that are compatible with any of your iOS devices. Make sure to read customer reviews as well before installing or purchasing such tools. You do not want malicious software programs into your device, which makes your problems a lot worse than before.
The problem of iPhone Not Sending Pictures is just one of the many issues you may possibly encounter when using an iPhone device. As a novice user, this should not intimidate you. There are various ways on how to deal and efficiently fix the issue.
There is really nothing wrong in following the basic troubleshooting techniques and procedures needed for your iPhone device. However, those basic procedures may take a substantial amount of your time and effort in doing so.
Troubleshooting may take time and it is not an easy task, to begin with. If you wish to save yourself from such hassles, there is a quicker way to effectively fix the issues for your iPhone device. These special programs are typically great multi-purpose tools which are designed to efficiently and easily fix iPhone issues and troubleshooting problems. As mentioned above, you don’t need much effort in navigating the tool because the steps are all easy and manageable.
Leave a Comment
Comment
Hot Articles
/
INTERESTINGDULL
/
SIMPLEDIFFICULT
Thank you! Here' re your choices:
Excellent
Rating: 5.0 / 5 (based on 1 ratings)