

By Gina Barrow, Last updated: June 17, 2018
Are you frequently listening to your favorite artists on YouTube? Can you play YouTube app in background?
Well, this article is for you! You can now play YouTube in background on your phone(iOS/Android).
Check it out! Wouldn’t it be nice to listen to some YouTube music while reading a book or having a chit-chat with friends? You can actually play YouTube in background of your iPhone/iPad or android phone. We have collected the best and effective methods on how to do the trick. Find out which among these works well for you!
What you can do is to use a YouTube downloader and download the entire videos and playlists as long as you want.
Part 1. Download Video or SongPart 2. Use a Different BrowserPart 3. Use YouTube RedPart 4. Request a Desktop ViewPart 5. Play YouTube Videos on Private BrowserPart 6. ConclusionsVideo Guide: How to Restore Lost Videos from iPhone Devices
If you are a fan of playing music on your iPhone then probably you know YouTube too well. You cannot actually play your favorite music videos and songs while the iPhone is locked or the screen is off. There is another way through on how to do this; simply download the playlist you want and start listening.
First, go to AppStore and search for YouTube downloader
Follow the onscreen instructions on how to download and install the app
Use the app according to its instructions
Most of these YouTube downloader apps simply let you copy the YouTube link and paste it into their app and choose the desired file format. After which, you can now play the videos or songs in the background.
There are so many YouTube downloaded out there but here are a few effective and good apps:
YTD
Y2mate
Titan Downloader
MxTube for YouTube
MyVid Video Downloader
And many more
Choose the best YouTube downloader app which really covers everything you need.
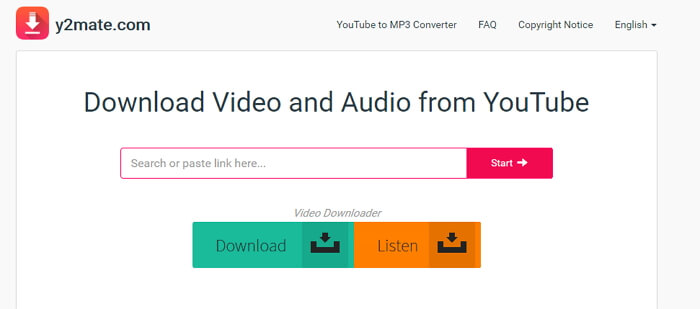
The easiest solution by far to play YouTube in background on iPhone is to open a web browser other than Safari. But which browser can play YouTube in background? There are many browsers you can use like Dolphin, Mercury Browser, Opera Mini, or Opera Coast for playing YouTube videos and audio apart from Safari or Chrome.
People also like to ask How to Export Google Chrome Bookmarks to Safari.
This guide helps you export Google Chrome Bookmarks to Safari browser.
Tip: When the YouTube’s audio stops while playing, return to control center and navigate to music control and set the playback.
Open the desired web browser
Type in YouTube at the address bar
Find the desired music video/audio to play
Just let the video or music player in the web browser and do not choose the in-app settings otherwise it will ask you to download and install the browser app.
You can now continue doing whatever you desire on the phone or go to the Home screen.
Note: Again, if the music stops, go to Control Center and tap the play button on the music player
You can now play YouTube in background, even when the device screen is sleeping or locked
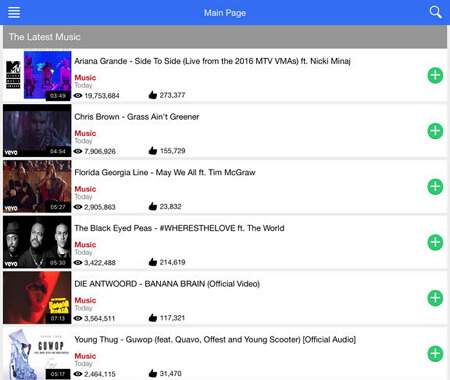
YouTube Red is another option for you to play YouTube in background of your phone. However, YouTube Red is a premium subscription and is available at selected locations only such as the United States, South Korea, New Zealand, Australia, and Mexico.
YouTube Red offers a feature that lets you play YouTube in background even when the screen is locked or off.
How to use YouTube Red:
Open YouTube app on your iPhone or iPad
Click Account
Find and click on YouTube Red
YouTube Red is a premium subscription of $11.99 per month. However, the YouTube videos will be seamless and can play it even on background
If you want to change the settings, go to Menu, then Settings
If you are using Safari or Chrome or any other web browsers, you can actually request a desktop site and play the videos seamlessly.
Let’s take for example the Firefox browser, and follow the steps below:
Open YouTube in Firefox
Type in the desired video
Scroll at the bottom of the screen and tap ‘Request Desktop View’
Play the video and tap the Home button
Launch the Control Center and tap play
You should now see the URL in the Control center and start listening to your favorite music
If the video doesn’t play, go back to the Firefox browser and play the video from there before hitting the Home button.
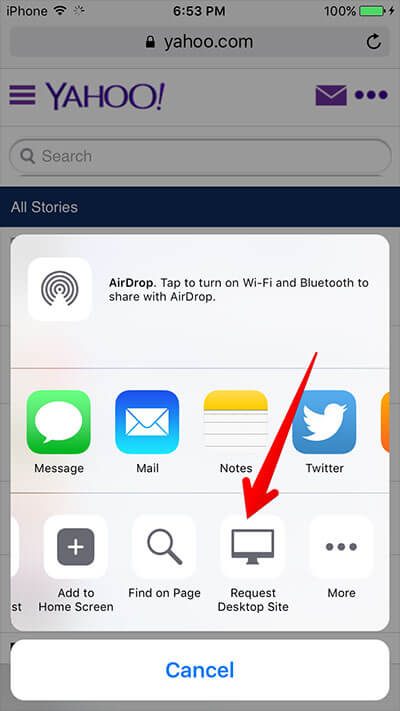
There is another effective workaround on how to play YouTube in background of your iPhone/iPad or android. That is to use a private browser! You can even do this on your Safari browser by following the steps below:
Launch the Safari browser
Type in YouTube in the search bar
Find the desired video or music
Tap the icon at the bottom right portion of the screen
Tap Private to turn on the private session and tap Done
Once under private sessions, you can go back to the Home screen
Access the Control Center and press play button
This should now let you play YouTube in the background smoothly. If in case you don’t see the private session on the browser, clear the browser settings and history first and then restart the iPhone/ iPad.
To do this go to Settings> tap Safari> tap Delete History and Website Data
And there you have it, you have just learned about the different tips and tricks on how to play YouTube in the background of your iPhone or iPad. You have 5 different ways on how to play YouTube in background and each is actually effective and convenient to do. We hope you have made the trick well played on your device and share it with friends so they will be able to get this cool hack too!
People like to ask another way like Free iOS Data Recovery - Recover Data on iPhone which is a good helper for us restore iPhone or iPad's data via this guide as well as this tutorial guide
In any case, you might lose any of your videos or songs on the iPhone/iPad, don’t forget to use FoneDog Toolkit-iOS Data Recovery. This is another third-party program with cost-effective solutions for data loss. Now you can simply recover any files from any iOS devices directly, or via iTunes and the iCloud. It lets you perform selective recovery as well!
Download the free version today and start exploring!

This is a video that instructs you how to restore deleted or lost videos from iPhone devices, just follow this video guided and you can retrieve them back.
Leave a Comment
Comment
iOS Data Recovery
3 Methods to recover your deleted data from iPhone or iPad.
Free Download Free DownloadHot Articles
/
INTERESTINGDULL
/
SIMPLEDIFFICULT
Thank you! Here' re your choices:
Excellent
Rating: 4.6 / 5 (based on 62 ratings)