

By Adela D. Louie, Last updated: January 28, 2023
Did you have that thought if you could post videos from YouTube to Instagram? If yes and you actually do not know how then this is for you.
Instagram and YouTube are known to be two of the most popular social media platform there is today and they both have different features and different on how they work. So you may be interested that how to post YouTube Videos To Instagram.
Part 1: Getting to Know the PlatformsPart 2: What Are the Videos That Instagram Can SupportPart 3: How to Post Videos from YouTube to Instagram Using The Best ApplicationPart 4: How to Post Videos from YouTube to Instagram Using Online Tools for FreePart 5: How to Post Videos from YouTube to Instagram Using Android DevicePart 6: How to Post Videos from YouTube to Instagram Using iPhone DevicePart 7: Conclusion
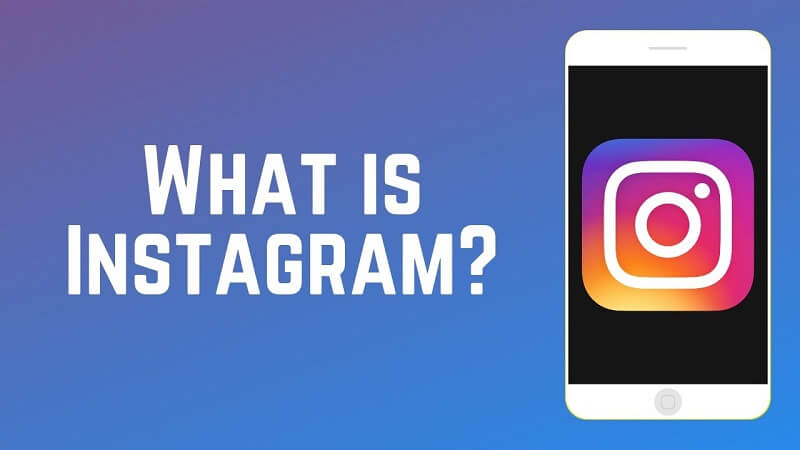
Instagram is a popular photo and a video sharing online platform which allows every user to post their photos online and have them shared with their friends. This is also known to be as owned by Facebook which was launched in October of 2010. You can access it using your Android or iOS device by using an application. Or you can access it on your Mac and Windows PC using their website.
YouTube is a popular American video-sharing website that is used by people who love posting videos such as vlogs, tutorials, news updates, and many more. Through YouTube, people get to watch different kinds of movies or videos from all over the world.
However, getting videos from YouTube will restrict you to do so because this is a violation of their copyrights. But, there are still some ways on how you can post videos from YouTube to Instagram from any devices that you have.
Before you go ahead and start posting videos on your Instagram account, here are first the formats and requirements that you will be needing to have on your video to post on your Instagram account.
These are the requirements of the videos that you can put from YouTube to Instagram.
The best way for you to be able to post any videos from YouTube to Instagram is by making use of a tool that will allow you to download and have your YouTube videos converted for you to share on your Instagram. And with that, most users would actually prefer their computers – either their Mac or Windows computer.
Here is the best tool that you can use depending on your computer.
If you would prefer using your Mac computer, then the best tool that you can use is the Cisdem Video Converter. This is known to be as an all in one tool that can help you in downloading videos from YouTube and as well as from over 1000 websites. It can also compress your HD videos to the format that you need for Instagram. And for you to know how to use the Cisdem Video Converter, here is a quick guide you can follow.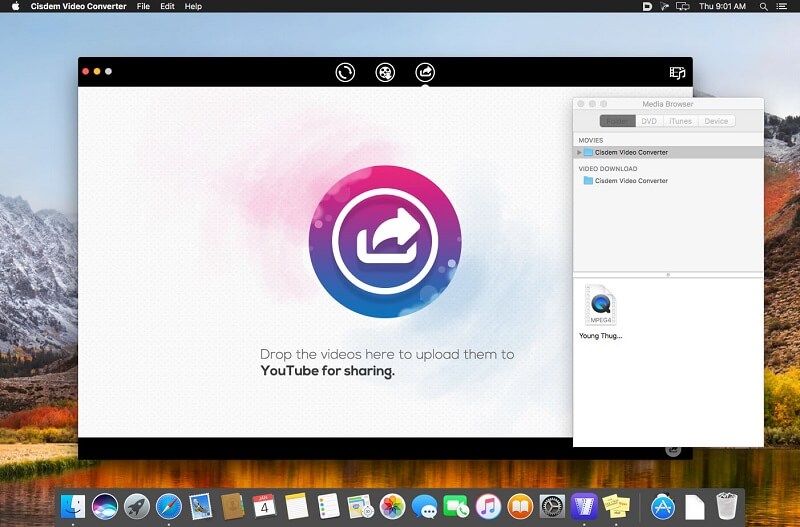
Step 1: Go ahead and have the program downloaded and be installed on your Mac device.
Step 2: After that, click on the Download interface and then copy and paste the URL of the YouTube video to Cisdem Video Converter.
Step 3: After that, you can go ahead and simply edit on the video that you are going to post on Instagram. You have to make sure that you meet all the requirements for you to post videos from YouTube to Instagram. You can refer it from the above requirements that we have indicated.
Step 4: After editing your video, then you can go ahead and simply select the format that is supported by Instagram. MP4 is one format that Instagram supports for video sharing.
Step 5: Then once you are done, you can go ahead and have your video transferred over to your mobile device – whether you are using an Android device or an iOS device.
Step 6: And once that you were able to transfer over your video to your phone, then you can go ahead and launch your Instagram application on your mobile device.
Step 7: Then from Instagram, go ahead and select the plus icon and then choose your library and choose the video that you are going to upload.
Step 8: Once that you have chosen your video, you can then go ahead and tap on the “next” button and your video will then be uploaded to your Instagram account.
Now, the best tool that you can use if you are a Windows user is the WinX YouTube Downloader. This is because the WinX YouTube Downloader is a downloader for YouTube that is made for Windows computer. This tool will then allow you to have the YouTube video downloader, convert it, and have it posted on your Instagram account.
And for you to be able to post videos from YouTube to Instagram using your Windows computer and WinX, here is a quick guide you can follow.
Step 1: Have the WinX YouTube Downloader on your Windows computer by downloading and installing it.
Step 2: Once done, go to YouTube and then copy the URL of the video you want and paste it on the WinX tool.
Step 3: Then, go ahead and select the resolution, size, and the output of your video. Then click on the OK button.
Step 4: Then, go ahead and hit on the Download button for you to save your video on your Windows computer.
Step 5: Once done, go ahead and have the video transferred over to your Android device or iOS device.
Step 6: Once that you have successfully transferred your video, go ahead and launch your Instagram app and then hit on the Plus icon.
Step 7: Then go ahead and choose your Library tab and then select your video to upload on Instagram.
If what you are looking for is a tool that you can use for you to post videos from YouTube to Instagram without downloading applications on your computer, then here are some online free tools that you can use.

The Tube2gram online free tool will be able to download and at the same time convert your YouTube videos and have them posted directly to your Instagram account and other social media sites that you want. All you have to do are the following.
Step 1: On your web browser from your device, go ahead and head to Tube2gram
Step 2: Then go ahead and have the URL of the YouTube video paste it on Tube2gram.
Step 3: Then simply go ahead and choose Instagram and then hit on the Start Download button.
Step 4: Then go ahead and drag the slider for you to be able to choose the video you want to have.
Step 5: After that, go ahead and hit on the “Start Download” button.
Step 6: And once that you are done with it, go ahead and hit on the Download to Mobile option for you to be able to save it on your mobile device.
Step 7: Then lastly, go ahead and launch your Instagram app on your phone and upload your YouTube video.
This is also another online free tool that you can use for you to post videos from YouTube to Instagram. This tool can actually support to export your videos from YouTube and make it to an MP3, MP4, AVI, 3GP, MOV, MKV, and so much more. And for you to know how you can use this online free tool, then here is a quick guide for you.
Step 1: Go ahead and launch your web browser using your computer and then head to ClipConverter.
Step 2: After that, go ahead and copy the URL of the video that you want from YouTube, and then have it given to and stabilization.
Step 3: And then, go ahead and select the resolution and the outcome of the video.
Step 4: Then, go ahead and hit on the Download button for you to be able to store your YouTube video on your computer.
Step 5: Once that you are done, go ahead and transfer your video to your iPhone device or Android device.
Step 6: After that, on your phone, go ahead and launch the Instagram app.
Step 7: And lastly, simply post the video from YouTube to Instagram and follow the video requirements that Instagram needs to post a video from YouTube.
Aside from the fact that you can use your computer to post videos from YouTube to Instagram, you can also do the same thing using your Android device and have it posted directly on your Instagram. All you will be needing is an Android YouTube video downloader and you are set to go. And with that, here is the best one that you can use.
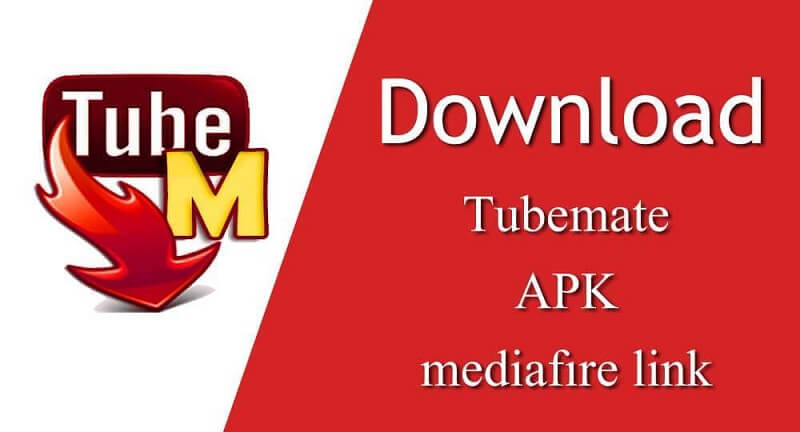
The TubeMate is considered to be the most popular YouTube video downloader that intended for Android users. And with that, you can also use this to post videos from YouTube to Instagram directly using your Android device. Here is how.
Step 1: Go to Google Play Store on your Android device and download and install the TubeMate application.
Step 2: And once that you have installed TubeMate, go ahead and open it and look for the video that you want to download from YouTube.
Step 3: Once that you have found the video that you want, go ahead and simply copy the URL of the video.
Step 4: Once copied, go ahead and paste the URL on the TubeMate app. Doing this will allow a green colored download button to appear on your screen.
Step 5: Tap on the download button and TubeMate will start to scan the format of the video that can be downloaded.
Step 6: After that, go ahead and select the format of the video for you to share it to your Instagram. In this case, choose MP4 format.
Step 7: After the download is complete, it will be automatically be saved on your Android device. And with that, you can go ahead and open your Instagram and share the photo that you have downloaded.
Also, just like Android device, there is also an app that you can simply use on your iPhone device. All you have to do is to download the Video Download Browser on your iPhone device and follow the steps below.
Step 1: Go ahead and download the Video Download Browser from your Apple App Store.
Step 2: After downloading and installing it on your iPhone device, go ahead and open the application.
Step 3: Then, on the app, go ahead and open up YouTube and look for the video that you want.
Step 4: Then, let the video play using the application until such time that you see a pop-up message that says “Save to Memory”. From there, go ahead and click on that message and the video will then start to download to your iPhone device.
Step 5: Once that the video is downloaded, head to the Videos tab and then select the option “Save to Camera Roll”.
Step 6: Once saved, go ahead and open up your Instagram app and then have the video posted on your Instagram.
Posting videos from YouTube to Instagram is actually quite easy. All you need to have are the right tool and apps that you need on whatever device you are using – an iOS device, Android, Mac or Windows computer.
Leave a Comment
Comment
Hot Articles
/
INTERESTINGDULL
/
SIMPLEDIFFICULT
Thank you! Here' re your choices:
Excellent
Rating: 3.4 / 5 (based on 7 ratings)