

By Gina Barrow, Last updated: January 4, 2023
Ever since Instagram launched the possibility of its users to upload videos, the platform became a real entertainment video-sharing social networking service, as its users as well as business upload a large number of video content daily, and people enjoy every second of it.
Instagram is a fun and simple way for you to share your messages, photos, and videos with your family and friends. Ordinary people and celebrities expressed admiration for the photo and video-sharing social networking service. However, their happiness watching videos on Instagram could be cut off when they have an issue with Instagram video playback, the so-called Instagram videos not playing.
A large number of Instagram users made it known that videos on Instagram can only play for a couple of seconds and then it will buffer with a blinking camera icon or some videos won't even play at all. There are times the videos showed up as white screen while its audio plays.
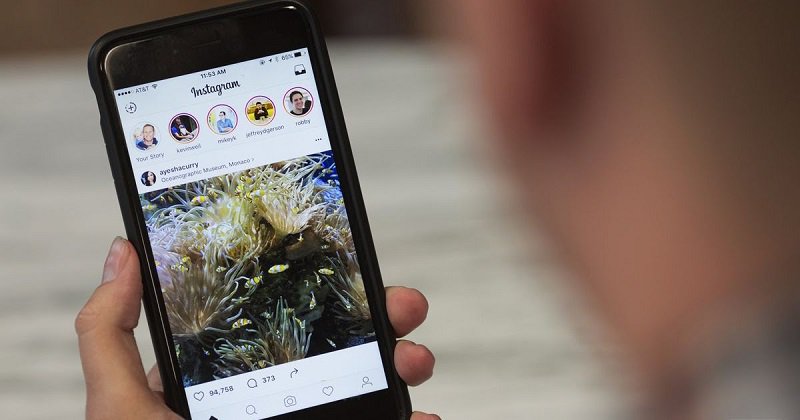
Here is a guide to the things users can do if they’re dealing with this Instagram videos not playing issue, let’s start!
Why are Instagram videos not playing?What to do if videos are not playing on Instagram
Understanding the cause of the Instagram videos not playing issue can make fixing the problem easier, we’ll start with the most common cause of the problem.

Here are tips and tricks users can apply if they’re facing this Instagram videos not playing problem. Since both Android and iOS users encountered this issue, some will be compatible with any other operating system (OS).
In most cases, Instagram videos not playing problem is caused by an Internet connection issue. For that reason, users can do a couple of things in order to resolve these Instagram videos not playing issue.
If you’re utilizing your Wi-Fi network, you may reset the router. Nevertheless, make sure you inserted all the cables properly and these cables are far from heat sources. If the Instagram videos not playing issue persists after this, find out if other gadgets are connected to the router, so that you can determine if the problem is caused by your mobile device or the router.
If the Instagram videos not playing issue still exist while using mobile data, check if you enabled the Cellular Data Use, try checking it by using the app’s menu.
If none of the mentioned above appear to be working, try to reset your network settings, reboot your gadget, reconnect to the network and see if the Instagram videos not playing issue is gone.
For Android: tap Settings, Backup and Reset Network Settings Reset and then Reset Settings.
For iOS: tap Settings, General, Reset, Reset Network Settings, Enter the passcode, and Confirm the reset by tapping the Reset Network Settings button.
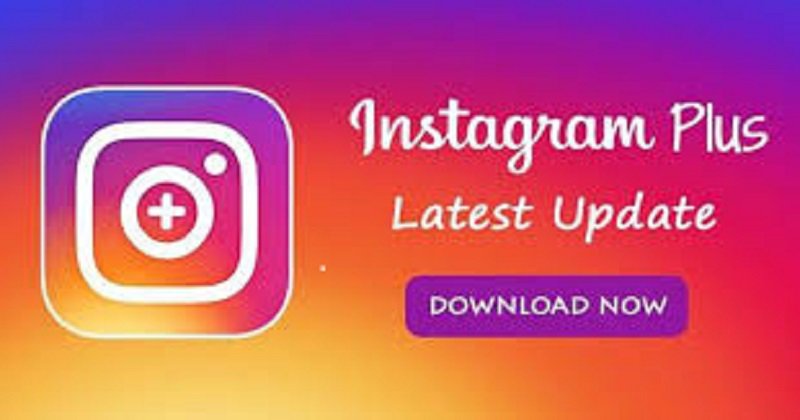
Go to the App Store or to the Play Store and install Instagram’s latest version. After installing the latest version, try watching some videos on Instagram and see if the Instagram videos not playing problem is still present.
The power saving mode feature is helpful when users need to conserve battery power, but the performance of their device will be limited. So, the power saving mode should be disabled in order to fix the Instagram videos not playing issue.
Go to the Battery, then tap Option and three items (Off, MID and MAX) will pop out.
Tap Mid, customize and then enable the Background network usage.
Reboot the Instagram app and you can flawlessly watch Instagram videos on Android.

Corrupted Instagram data will also cause the Instagram videos not playing problem. Fortunately, you can delete them off by clearing caches.
Then, restart the device, open Instagram website, and then check if the issue gets solved. After trying these, you should smoothly play videos on Instagram.
Although the Instagram videos not playing issue should be solved, some people made it known that the procedures mentioned above didn’t work on their mobile devices and the Instagram videos not playing problem still exist.
You should contact the Instagram support team and tell them the whole situation, including all the procedures you tried to fix the problem. Mention the brand/model of your phone, because each model has specific instructions. Do the same thing with the manufacturer of your smartphone.
Leave a Comment
Comment
Hot Articles
/
INTERESTINGDULL
/
SIMPLEDIFFICULT
Thank you! Here' re your choices:
Excellent
Rating: 1.5 / 5 (based on 6 ratings)