

By Adela D. Louie, Last updated: June 29, 2018
"Why don't I get notifications from Instagram?" "Why are my notifications not working?" Did you have the same question? This is the article for you.
Instagram is one of the most popular social media sites that is used by almost all people in the world. This application is actually made for sharing your photos and videos from your smartphones like your iPhone device. Once you have posted a video or photo on your Instagram account, it will then automatically appear on your news feed just like other social media sites like Facebook and Twitter.
This platform is also used by those who are what we called influencers to get more audience from this social media sites. Some use this application to follow certain celebrities that they love for them to become updated. For those iPhone or any iOS users, Instagram is one of the top social media sites that they have installed on their devices.
Because iPhone or iOS devices have new features when it comes to its camera, people who use Instagram tend to take more pictures and post it on their news feed. We also receive notification on our iOS devices for any new followers, new update on the people we follow, or even if we get messages from other people that are connected to us on Instagram.
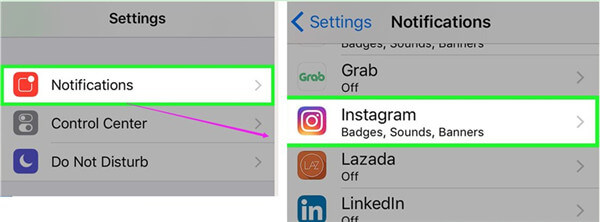
However, nowadays, there are some Instagram issues that have been reported by some users of this social media site and the most common issue is that they do not get any notifications on their iOS devices for Instagram. One possible cause of this is when you have upgraded your iOS system. Well, we have gathered some solutions that you can do for you to fix Instagram notification not working on your phone.
Here is how to fix!
Part 1. How to Fix Instagram Notification Not Working IssuePart 2. Recover Your Data Using FoneDog Toolkit iOS Data RecoveryPart 3. ConclusionVideo Guide: How to Recover Instagram Data
Here are seven quick fixes to 'Instagram Notification Not Working' issue, have a check below:
Clearly, there is no better way for you to fix any iOS issues than to have your device restarted. For you to be able to do this, just go ahead and press and hold the power button of your device for a couple of seconds until you see a message on your screen that says "Slide to Power Off".
Once you see that messages on your screen, go ahead and slide the slider from left to right to turn off your device. Once that your device is fully turned off wait for a minute or two and turn it back on again by pressing and holding the power button again and then release it once you see the Apple logo on your screen.
Always remember that having your device turned off will stop all the operations running on your device. Many of these are actually made by some software malfunctions on your device. So, if you turn off your device and turn it back on, or even if you do a hard reset on your iPhone device then it also boots up your device normally and it will also have a fresh restart.
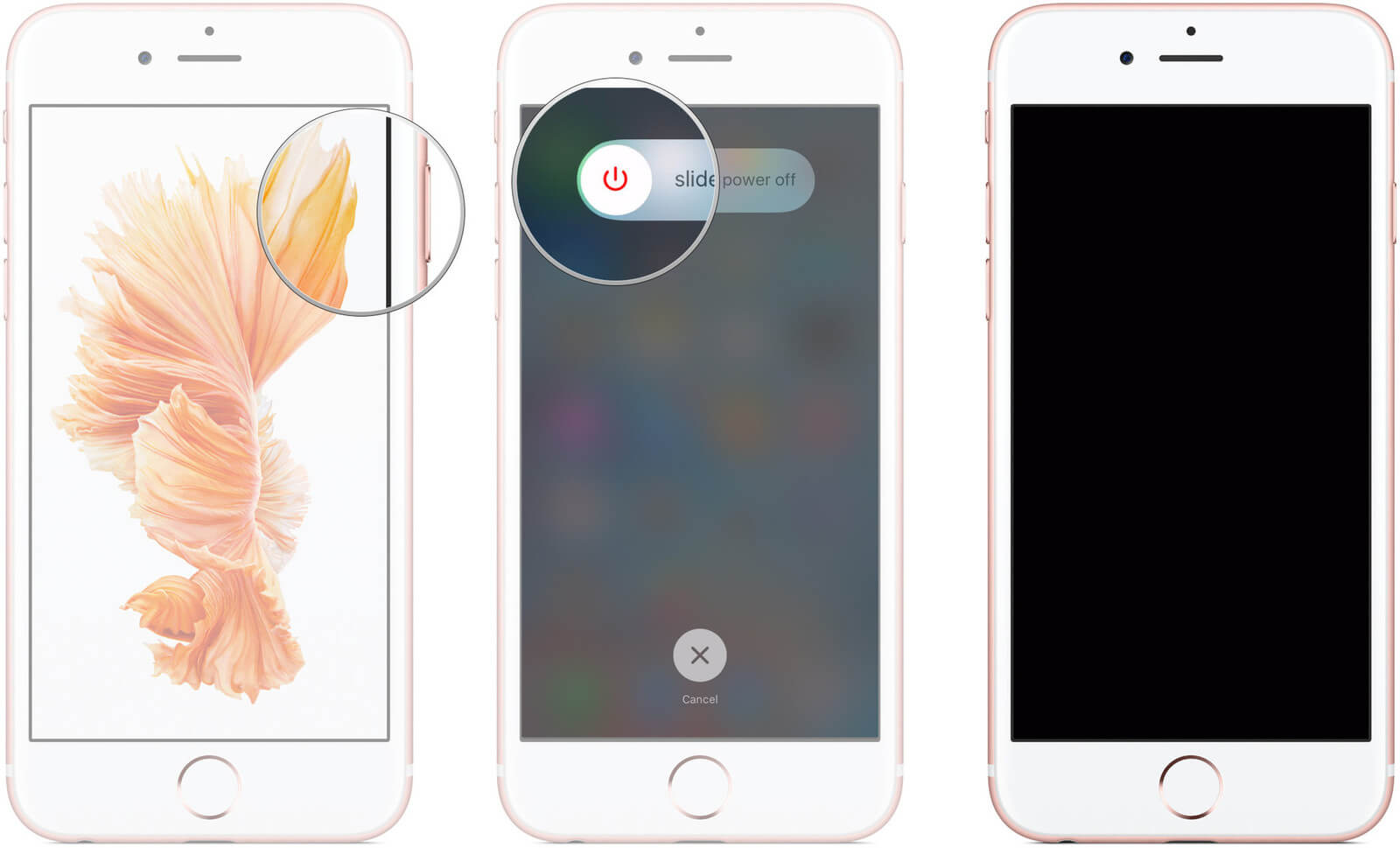
If you did turn your device into silent mode, then there is a great chance that you will not receive any push notifications on your device. Because of this, all you need to do is to toggle the switch on the side of your device for you to get out in Silent Mode.
Since Apple is always releasing a new software update for all their users, then you might want to try updating your device as well. If you update your device, then this will also fix some bugs and system glitches on your device. For you, to update your device just go to your Settings, and then go to General, and then tap on Software Update. If there is an available update, just go ahead and tap on Download and Install.
DND or Do Not Disturb is actually one of the best features that your device have. If DND is enabled on your device, you will not be able to receive any notifications and calls. There are instances that this feature is unknowingly enabled on your device which causes you not to receive any notification from your Instagram.
If you happen to see a moon type icon at the top of your screen, then that means that this feature is enabled. To turn this off, just go to your Settings and then tap on Do Not Disturb, and then hit the OFF button beside it.
People also like to ask:
How to See Deleted Instagram Photos
The Best iTunes Backup Extractor in 2018
There is also another way for you to check your App notification. There are times that notifications for certain apps like your Instagram are actually muted and if so, then you really won't be able to receive any notifications. Try to check this by going to your Settings, and then choose Notifications. You will then be able to see all your Apps that have an indication if the notification is enabled, From here, just go ahead and tap on Instagram App and then turn on "Allow Notification".
Remember that you have to be connected to a stable connection for you to be able to get Instagram notifications. Unless your device is connected to a stable internet connection, you won't be able to receive any Instagram notification instantly.
Having your device restored will actually fix any notifications that are not working like your Instagram notification. However, this should be your very last option because restoring your device will reset your device and making it as good as new. Doing this on your device will delete all of your saved data and settings. However, if there is really a need for you to restore your device then you have to make sure to backup all of your data first.
The best part?
Now, in the event that you have restored your device for you to fix your Instagram notification that is being faulty, maybe you have already lost data on your device. Well, there is nothing to worry about because we have the perfect software for you to recover those deleted data on your device.
This is by using the FoneDog Toolkit - iOS Data Recovery. The program can help you recover all your deleted data on your devices such as photos, videos, contacts, messages, call logs and more. This software can help you recover your data in three ways, recovering directly from your device, recover from your iCloud backup, and recovering your data from your iTunes backup.
This program is actually compatible with all iOS device including those newly released devices by Apple and this is considered to be the safest and easiest way for you to recover your data. Here is how you can use the FoneDog Toolkit - iOS Data Recovery.
Download and install FoneDog - iOS Data Recovery on your computer to restore data from iPhone. It’s available for both Mac and Windows.
Once you have successfully installed the FoneDog Toolkit - iOS Data Recovery on your computer, go ahead and launch it and then connect your device to your computer using your USB cable. Once your device has been detected by the program, choose "Recover from iOS device" and then click on the "Start Scan" button.

Once you have clicked on the Start Scan button, the program will then scan your device to have all the deleted data. This may take some time depending on how large your file is. Once that the program is done scanning your deleted data from your device, then you will be able to see all gathered data on the left side of your screen and then you can go ahead and preview them one by one.

Once you have selected all the items that you would want to recover from your device, just go ahead and click on the "Recover" button and then choose a path for you to recover your data. All data recovered will then be saved on your computer.

You will be able to use this method if you have backed up your data using your iTunes.
Once the program is up and running and you have already connected your device to your computer, just go ahead and click on the "Recover from iTunes Backup File" option from the left panel of your screen. The program will then show you all of your backup file made on your iTunes. Choose your desired backup file from the list and then click on the "Start Scan" button. The scanning process may take some time depending on how large your iTunes backup is.

Once the scanning process is complete, all scanned data will be shown on the left side of your screen like your Messages, Contacts, Call Logs, Videos, Photos, and more. You can preview each folder to see the items that it contains. And then, choose all the items that you wish to restore and then hit the "Recover" button.

You will be able to use this method if you have backed up your data using your iCloud backup.
Again, launch the FoneDog Toolkit - iOS Data Recovery program and then choose "Recover from iCloud Backup File" option found on the left side of your screen. After that, the program will then ask you to sign in to your iCloud. Just go ahead and enter your Apple ID and password for you to log in. After that, the program will then show you a list of your iCloud backup file. Select your desired backup file and then click on the "Download" button beside the backup file.

After downloading your iCloud backup file. just go ahead and click on the "Next" button. FoneDog Toolkit - iOS Data Recovery program will then start scanning and extracting your backup file to find all deleted data. The scanning process may take some time depending on how large your backup file is so just waiting until the program is done with the scanning process.

Once the scanning process is complete, you can now preview your data from your iCloud backup file like your contacts, videos, photos, messages, and more. Check the items one by one for you to make sure that you have the right content. Once you have confirmed all the items, just go ahead and click on the "Recover" button so that the FoneDog Toolkit - iOS Data Recovery program can recover all deleted files from your iCloud backup.

TIP: In using your iCloud backup file to recover your deleted data, you do not need to connect your device to your computer anymore but you have to make sure that your device is connected to an internet connection.
What's more, if the backups are on the PC or Android devices, you can directly get your deleted data on your iOS device back with FoneDog Phone Transfer. It is able to directly transfer your data among different devices. If interested, click the button below to have a free trial!
Now, you have already learned on how you can fix your Instagram notification that does not work on your device. As you can see, there are a lot of reasons and of course ways how you can fix your Instagram notification. Now, in case that you have resorted to restoring your device and you have lost all your data because of it, then the FoneDog Toolkit - iOS Data Recovery program is the best software that you can use.
It can help you recover your deleted data even if you do not have any backup. Using this program is very safe as well because all of your data shall be kept safe and your information as well will be secured. This program comes compatible with any iOS device so you do not have to worry whatever your device is. The FoneDog Toolkit - iOS Data Recovery program will help you recover your deleted files in the fastest, easiest and safest way ever.
People Also ReadHow to Fix Instagram "Couldn't Refresh Feed" Error
Click this player below and watch how the FoneDog iOS Data Recovery work for you to restore data from devices after fixing Instagram notification issue.
Leave a Comment
Comment
iOS Data Recovery
3 Methods to recover your deleted data from iPhone or iPad.
Free Download Free DownloadHot Articles
/
INTERESTINGDULL
/
SIMPLEDIFFICULT
Thank you! Here' re your choices:
Excellent
Rating: 4.6 / 5 (based on 91 ratings)