

By Nathan E. Malpass, Last updated: December 1, 2022
The MP4 format is a universal format that is less outdated compared to the MOV file type. As such a lot of people may want to convert MOV to MP4 on Mac computers. Actually, doing the conversion is easy as long as you have the right tools with you.
This guide will focus on some useful video-converting tools and methods to convert your MOV file to that of the universal MP4 file type on Mac. These include doing so using iMovie, a native application of Apple computers. We will also teach you how to do it with the Terminal including applications like Handbrake and FoneDog Video Converter.

Part #1: Top Tool to Convert MOV to MP4 on MacPart #2: Runner-Up Tools to Convert Videos Using MacPart #3: Conclusion
The best tool you can use to convert the MOV file type to the MP4 format on Mac computers is FoneDog Video Converter. This tool helps you convert audio and video files. It also includes additional features such as editing and enhancing videos.
Some of the features of FoneDog Video Converter include the following:
Here’s how to use it to convert MOV to MP4 on Mac:

Here, we will discuss some of the tools you can use to convert MOV to MP4 on Mac computers. These include the Terminal, the iMovie application, Handbrake, and even VideoLAN VLC Media Player. Check out the guide below.
iMovie is actually an application created by Apple to help you edit videos. Typically, it is included within the Mac computer upon buying the product. If it’s not on your Mac, then you can simply grab it for free within Mac’s Application Store (Mac App Store). You have to make sure the application is supported by your computer and its current operating system model.
Here are the steps to convert MOV to MP4 on Mac using iMovie:
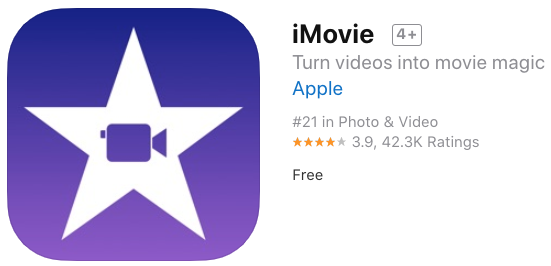
The Terminal utility is native to Mac computers as well. It can be utilized to do a lot of things. One of them is for the conversion of certain files. However, this is not recommended for those who don’t know much about command lines or coding.
As such, to use Terminal, you must also have the HomeBrew software package manager. You should also install this within your Mac computer using the Terminal. Once that is done, here are the steps to use Terminal to convert MOV to MP4 on Mac :
That’s just about it! You have learned how to convert your MOV files into another file format, in this case, MP4. The Terminal is very useful, but not recommended. That’s why if you don’t have that much technical know-how, you should go for the FoneDog Video Converter instead.
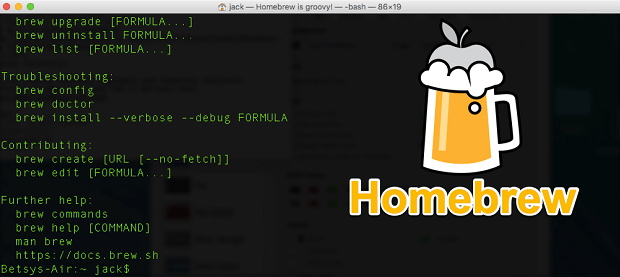
HandBrake is available on both Windows and macOS computers. It is an open-source software enabling you to make audio and video conversions. Actually, it encodes video allowing you to choose from presets or make adjustments as you wish.
Once you have downloaded and then installed the app, simply follow the steps below to convert MOV to MP4 on Mac:
HandBrake can also be used to convert a batch of files if you want. If you’re going for this option, you can click “Add To Queue” instead of Start. Once all files are included in the Queue, you can now click the Start button.

VLC Media Player is not the best converter out there, but it can be handy if you already have it on your Mac computer. After all, it is a media player. It’s designed to be something that can play almost any audio or video file format without the need to install codecs.
MOV can be played on Apple computers, but if you still want an MP4 file format, VLC is your best bet. That is, if you’re going to convert a small file. But, if you’re going for a larger file, we recommend that you choose FoneDog Video Converter.
Here’s how to use VLC Media Player to convert MOV to MP4 on Mac:
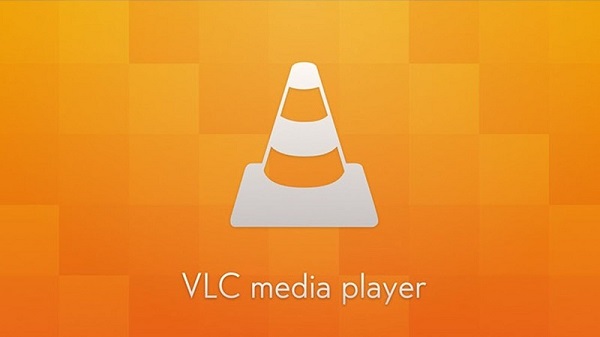
This guide has been your go-to article for everything about how to convert MOV to MP4 on Mac computers. All of the software and tools we gave here are compatible with Mac computers. Some can even be used on Windows.
To sum it all up, we talked about the overview of each software. We also talked about the actual steps on how to use these utilities to help you convert your videos. These utilities include FoneDog Video Converter, iMovie, VLC Media Player, Apple’s Terminal utility, and HandBrake.
The best out of all of these is FoneDog Video Converter. It’s a tool that’s specially designed to make conversions of audio and video files. Thus, the output files will be very high quality. In addition, you can make adjustments such as adding external audio files and external subtitles. Since FoneDog Video Converter is a very powerful tool, you can grab it today at FoneDog.com!
Leave a Comment
Comment
Hot Articles
/
INTERESTINGDULL
/
SIMPLEDIFFICULT
Thank you! Here' re your choices:
Excellent
Rating: 4.8 / 5 (based on 80 ratings)