

By Nathan E. Malpass, Last updated: May 6, 2023
The type of movie and specific file format determines whether you can take a screenshot using the default functions. How to take screenshot of movie is simple when you have the right applications, and you also have minimal compatibility issues. Digital technology comes in handy when it comes to video conversion. Any digital issue has a digital solution as an option. That means that even when you fail to take a screenshot, then you are sure either the application you are using does not support the function or the default functions are equally not working.
Top free video converter comes in handy to help you support the incompatibility challenges. Screenshot is a digital technology that helps you to have evidence of a function. In video production its widely used when you need to have action oriented decision. You will notice that when you change the file format, you are able to run the functions with minimal effort. Here are some of the options you can explore.
Part #1: How to Take Screenshot of Movie- FoneDog Video ConverterPart #2: How to Take Screenshot of Movie Using Windows Media PlayerPart #3: How to Capture Images in A Movie Using Windows Media PlayerConclusion
FoneDog Video Converter is a digital solution that manage all the video editing functions as much as the primary function is video conversion. The toolkit operates on a clean and organized interface ideal for beginners and experts using the advanced options of the toolkit. It comes with All the editing features on a drop down list that you only need to click and follow the steps to completion.
The multiple processing of files, high conversion speed and comprehensive and powerful performance are a plus on this toolkit. You are at liberty to choose any file formats as the output file format irrespective of the operating system of the original file.
Here is the procedure for conversion.
How to take screenshot of movie.
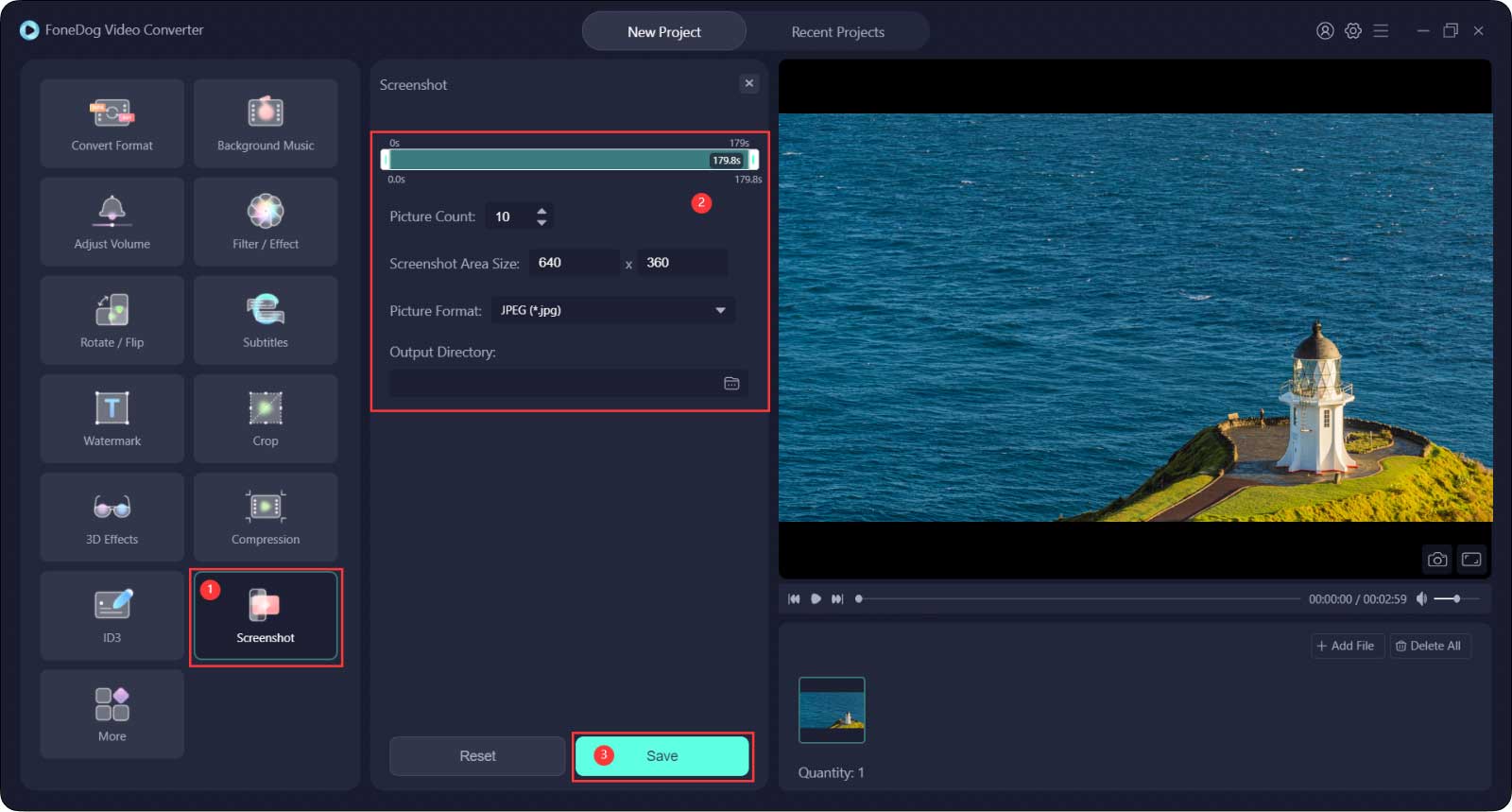
In case the movie can open in Windows Media Player then you only need to use the Keyboard shortcuts as a way How to take screenshot of movie. All you need to do is to right click on the Window while the video is playing. Alternatively, press the Ctrl+I, and from the drop-down list, there is a Save Captured Image icon. It will save and send you directly to the storage location.
However, it comes with no editing options, so if you are looking for more options or improving the quality of the video files, you have no option but to try other third-party solutions. For the new Windows versions like Windows Vista, you can use the Print Screen +Alt to activate the Window and continue with the process discussed above.

Did you know that you don’t capture a movie as much as you are looking for How to take screenshot of movie? What do you capture in image format? That means, for Windows Media Player, you have to use the supported image formats. This advantage is that it comes with the default file formats, which you can always change using the video converters available on the interface. Here is the procedure.
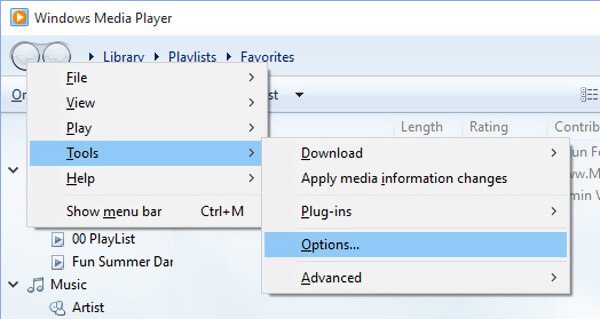
You can only do this when you have played the file. You start the process when you need to capture the file. Although it works with the full-screen mode, it compromises the video quality. Even if you get a poor quality, you are still at liberty to look for options, and in that case, it’s the image editor.
People Also ReadThe Best 2023 Split Screen Movie Maker on Windows 10The Best QuickTime Movie Editors in 2022 – A Must Try
If you want to know how to take screenshot of movie, you can use any of these applications depending on your preference and the visual quality you want for the output file. There are several applications on the interface that acts as screenshot capturing solutions. However, what happens when you are dealing with non-Windows file versions? That is when you have to engage a file converter.
Which is the best? FoneDog Video File converter takes the lead as the best toolkit available in the market. It’s a one-stop digital solution that will convert, edit and enhance your video file to improve its quality of the video files.
So, if you're looking for a toolkit that can convert, edit, and enhance your video files, then FoneDog Video File converter is the right choice. The quality of the output file determines the third-party solution to engage. Never compromise the quality of the final video in the name of using any video editor.
Leave a Comment
Comment
Hot Articles
/
INTERESTINGDULL
/
SIMPLEDIFFICULT
Thank you! Here' re your choices:
Excellent
Rating: 4.8 / 5 (based on 92 ratings)