

By Adela D. Louie, Last updated: March 16, 2023
Split-screen feature is known to be a process where you add two or more screens to just one screen. This type of feature is actually essential and significant as well especially if you are doing this for a post-production job. That is why we are going to help you out regarding split screen movie maker on Windows 10.
And as we have said, the split screen feature is an effect that will allow you to combine two or even more screens in just one frame. So, even if the scenarios of each video are the same, you will still be able to see them at the same time in just one whole video frame.
So, for you to be able to know the best tools that you should use for a split screen movie maker on Windows 10, below are some best video editing software that will definitely help you out with your split-screen moment that is capable with your Windows 10 computer.
Part #1: Best Split Screen Movie Maker on Windows 10 Part #2: Convert Your Videos Using FoneDog Video Converter Part #3: Conclusion
Now that you know about split-screen feature on video editing, it is now time that you also know about the best split screen movie maker on Windows 10 that you can use so that you can apply it to the videos that you are editing. And with that, you can refer to the list we have made for you below.
Adobe Premiere Pro is known to be one of the most popular and best video editing tools that can add music to video. Aside from that, this tool is also known to work great with any Adobe Applications like Adobe Stock, Adobe Photoshop, and so much more.
Aside from the fact that you can use the Adobe Premiere Pro on your Windows 10 computer, this video editing tool is also compatible with Mac. And, when you download this tool for the first time, you can enjoy the perks of having the free trial version. However, if you want to experience the best of this tool, then you have the option to subscribe for a year and all you need to do is to pay $239.88.

Movavi Video Editor Plus will definitely help you in turning your bright ideas of your videos into life. Because with this tool, you can do so much editing and one of which is on making a split screen video on your Windows 10 computer.
You can also have this tool downloaded on your Mac and enjoy the free trial version that comes with it. However, if you are going to use its free version, you can also gain access to a limited number of features that comes with it. But if you want to enjoy everything about this tool, then you can subscribe to it by paying $59.95.

Shotcut is known as one of the best split screen movie maker on Windows 10. And the best thing about this tool compared to the others that we have mentioned is that you can have it absolutely free and no need for a subscription. And with it, you can make use this to edit both video and audio files. And, you no longer need to import any videos because it comes with a native editing feature.
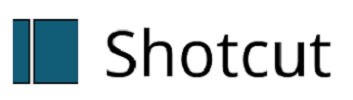
VSDC can be downloaded for free and is known as one of the most effective tools for you to make a split-screen video on your Windows 10 computer. And the best part is that you can use this for you to add videos as many as you want on your screen and make it one in a split-screen mode.

DaVinci Resolvel is known to offer you a lot of options for you to edit your video. This includes split-screen, motion graphics, visual effects, color correction, and more. This video editing tool can also work on Mac and Linux computers aside from your Windows 10 computer.

Lightworks comes with an advance and the same time, a powerful feature that you can use to edit your videos. This tool is also known to be a great tool for doing a split-screen video. And that you can add multiple videos in just one split-screen video.

Now that you were able to know the best split screen movie maker on Windows 10, all you have to do from here is to choose which of them would best fit what you need. But, just in case you might need to convert your videos into another format, like converting 1080p to 4K, then we have taken the advantage to give you the best tool it is for you to convert your video. And that is by using FoneDog Video Converter.
FoneDog Video Converter is known to be the best tool when it comes to converting your videos from one format to another. It comes with an interface that can be used easily by many users without leading to any misclicking. FoneDog Video Converter is also known as one of the tools that can be used to convert because of its high-speed performance, but at the same time, still retains the high quality of your video.
And to show you how you can easily use FoneDog Video Converter to convert your video from one format to another, below is a quick guide that you can refer to.
On your Windows 10 computer, go ahead and download and install FoneDog Video Converter.
Then, launch the program. And once you are on the main interface, simply click on the option “Add or drag videos here to start conversion”. Or you can also just simply drag over the video that you want to convert.

Then, click on the Choose Format option on your screen and then choose the format that you want to convert your video to. Also, you can select from here the desired location where you want to save your video after the conversion process. Then click on the Save button to confirm the changes made.

And once you are done, you can now go ahead and click on the Convert button on your screen. Then the conversion process will start so all you have to do is to wait for it to complete. Once done, you can view your converted video from the Recent project folder.
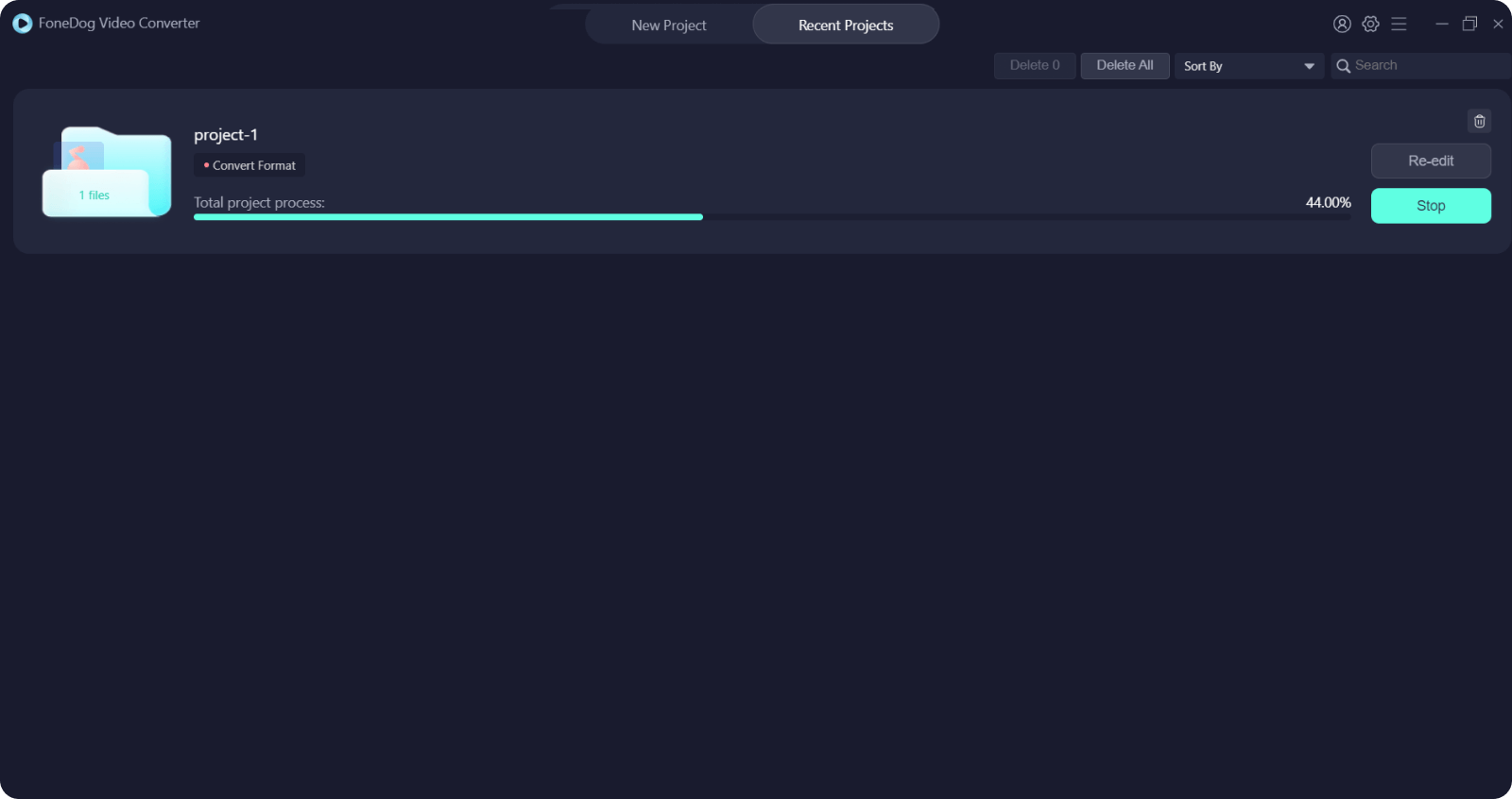
People Also ReadThe Best QuickTime Movie Editors in 2024 – A Must Try!Alternatives to WAX Video Editing in 2024
As you can see, there is a lot of split screen movie maker on Windows 10 that you can use in order for you to edit your videos. And we have clearly shown you the best video editing tools that you can use for you to make a split-screen video. All you will be needing to do is to choose which of the tools we have shown you is the one you need for your videos.
And in case you will be needing to convert your split-screen video as well, we have the most recommended tool there is shown above. And that is no other than FoneDog Video Converter. This tool is the best one when it comes to converting your videos from one format to another and it comes with a high-speed conversion process and still retains the high quality of your video.
Leave a Comment
Comment
Hot Articles
/
INTERESTINGDULL
/
SIMPLEDIFFICULT
Thank you! Here' re your choices:
Excellent
Rating: 4.7 / 5 (based on 62 ratings)