

By Gina Barrow, Last updated: April 3, 2023
If watching videos is your favorite pastime, then you probably wonder how you can make the quality nicer most of the time. And of course, the higher the resolution, the better. Therefore, knowing ways for VLC upscale to 4K becomes a must.
Speaking of resolutions, you can now watch and record 4K videos if your device supports this format. DSLRs, smartphones, and action cams are now supporting 4K videos. And more and more video makers using different kinds of tools to enhance video quality.
Technically, 4K refers to the display resolution of about 4,000 horizontal pixels. In digital TVs and other media, a 4K is defined as 3840 × 2160 ur also known as 4K UHD while in movies, the standard 4K is 4096 × 2160 or DCI4K. There are already many tools in the market to convert 4K to 1080P and vice versa.
The prices of 4K-capable devices are relatively higher than the usual ones. Although you can watch 4K videos on almost any media player, VLC is still among the top choices. But, then, there are a few common issues in VLC when playing 4K videos.
Users noted buffering or delays in loading, stuttering, and lagging. Not because that VLC is not 4K-ready, but rather needs a few tweaks to upscale your videos to 4K. And today, we will learn 6 different ways to enhance the way you watch videos in VLC.

Part #1: 6 Effortless Tips for VLC Upscale to 4KPart #2: Summary
VLC Media Player is the most popular when it comes to playing different kinds of media. What makes VLC special is its free and free and open-source multimedia player that is compatible with different platforms including Windows, macOS, Android, iOS, Linux, Windows Phone, and even the Apple TV.
VLC is equipped to give its users the most modernized quality when it comes to video watching. With this media player installed on your device, you can browse through various media sources such as CDs, external drives, and more.
And the most exciting part? You don’t need to install anything separately, VLC has everything you need, even watching 4K videos! Find out how you can get the most of your VLC media player and ways for VLC upscale to 4K..
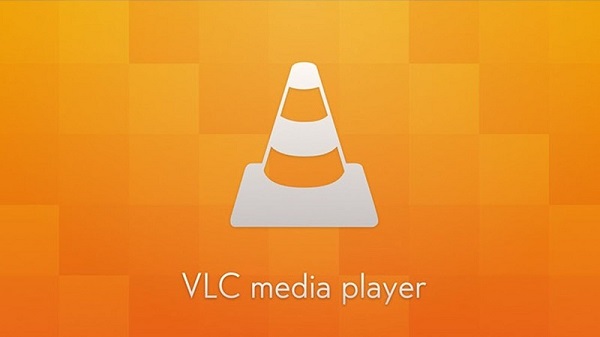
You can always have the option to convert your 4K videos in case you don’t like the methods for VLC upscale to 4K and don't want to go through these steps. Use FoneDog Video Converter to transform 4K videos without losing the quality.
FoneDog Video Converter offers an array of conversion tools you need. Here are some of its excellent features:
All these and more features to enjoy! With FoneDog Video Converter you can easily convert 4K to 1080P and vice versa. The best quality of the FoneDog Video Converter is its ultra-fast conversion speed. It’s 6x faster than the regular converter you use.
Check out this guide on how to use FoneDog Video Converter:
On your computer, install FoneDog Video Converter and follow the on-screen prompts. Launch the software right after installation and add your video.

To add your video, simply click Add video or you can use the drag and drop feature. Once you have uploaded your video, click Covert Format from the left side tools.
From here, you can choose the type of conversion output and then select the file destination. Don’t forget to click the Save button.

Review your videos, and conversion settings, and whenever you are ready, just click the Convert button and wait.
That’s it! You don’t need to do a lot of tweaks and clicks to convert to and from 4K videos. All you need is FoneDog Video Converter.
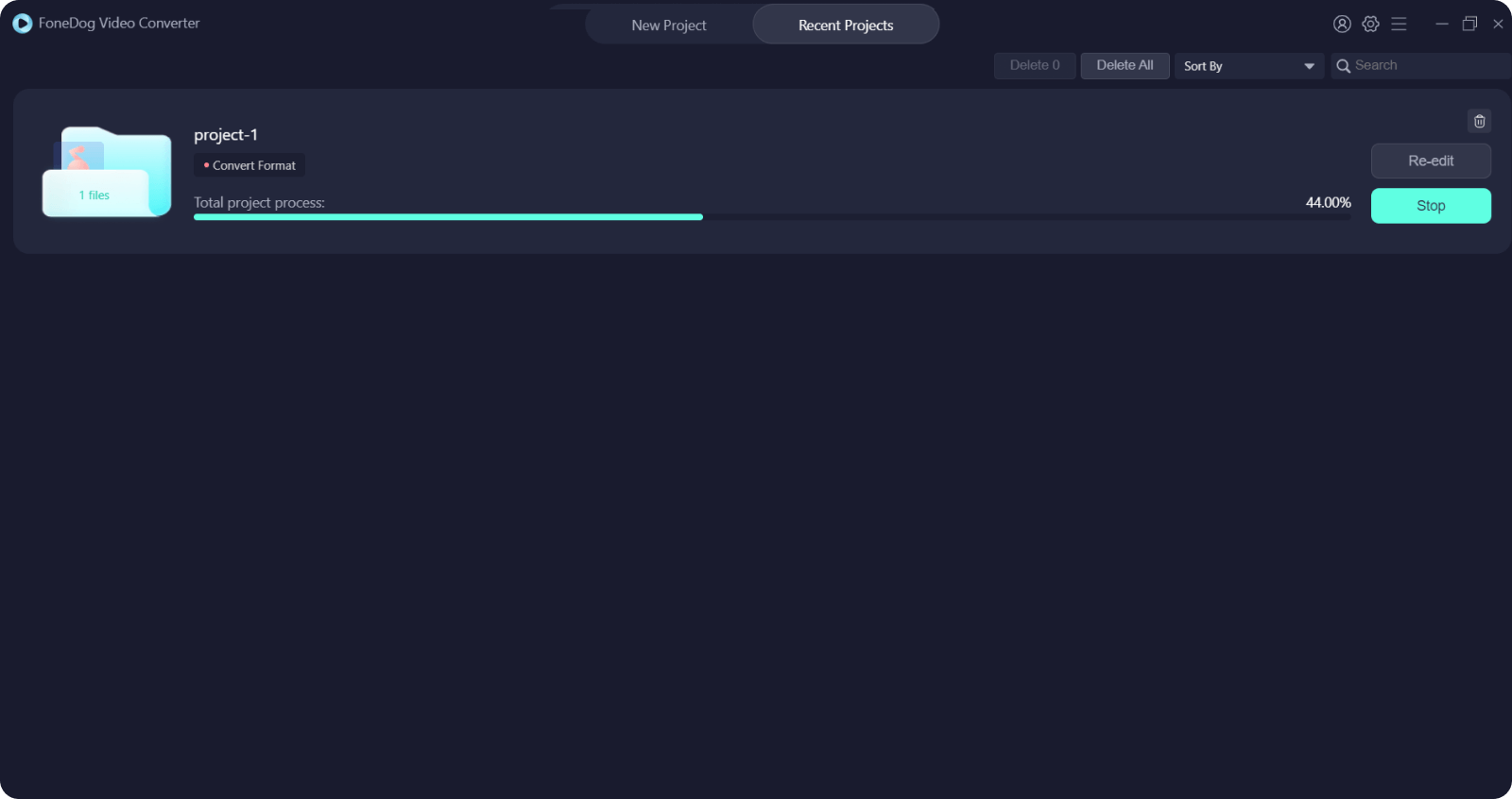
The first and the easiest way for VLC upscale to 4K is to update your VLC media player. VLC is currently running on its 3.0 version where you can easily upgrade at any time. Its latest version supports 4K UHD videos.
So if you are experiencing issues when playing using VLC, you first need to check if you have the correct version. You can upgrade your multimedia player from the VLC site itself by clicking on the link we provided.
Follow the on-screen guide on how to upgrade your VLC player.
Do you still experience slowness even after updating your VLC? Increasing cache size in VLC is the second way for VLC upscale to 4K. Perhaps, your cache value needs to be increased. The standard size for VLC media streaming is 300 milliseconds.
Therefore, changing or adding the value to a higher size will force VLC to cache more before playing the given media.
Retry to load and play the 4K video and see if it works. You may also resize the Disc caching and network caching to a higher size if needed.
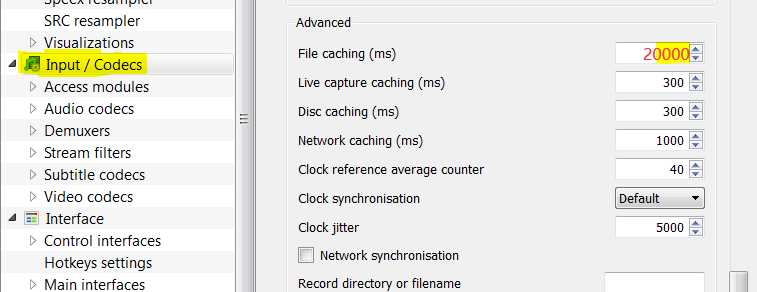
Changing the output settings in your VLC player makes it smoother to play 4K videos. You can do this by following this guide:
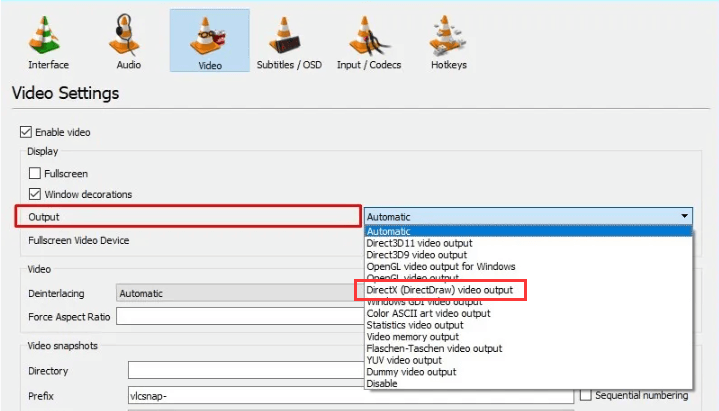
Another setting to check to upscale your video watching is of course your graphics card drivers. Although your Windows computer does it on your behalf, you can also tweak it on your own. Here’s how:
You will see all the drivers and settings that need updating on this screen. Windows automatically update them whenever available. Another option that you can do is to visit your graphics card manufacturer’s site and check if there is an available update.
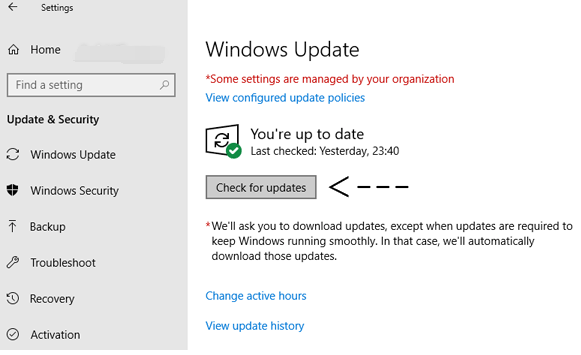
Usually, when you play H.264 MP4 videos on your computer, it is taken from your computer’s CPU and then handed over to your GPU for hardware-accelerated decoding. Your VLC media player utilizes your GPU to hasten the decoding of certain types of video codec streams.
You can turn off this setting in case you are experiencing issues with playing 4K videos.
Retry to play 4K videos and check if it works.
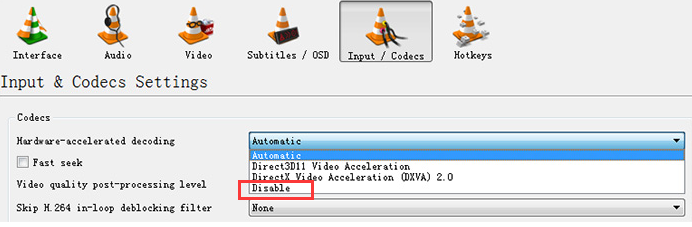
People Also ReadA Guide: How to Edit an MP4 Video in 2024Simple Ways of Rotating MOV Files on Mac/Windows
VLC multimedia player is super handy when it comes to playing different kinds of media. Aside from being free and open-source, it actually supports the most recent video resolutions including 4K and UHD.
By following these 6 methods we compiled, VLC upscale to 4K videos can be achieved. Of course, the most convenient way is to use FoneDog Video Converter. With this software, you can have the freedom to convert to whatever media output or resolution you want.
Leave a Comment
Comment
Hot Articles
/
INTERESTINGDULL
/
SIMPLEDIFFICULT
Thank you! Here' re your choices:
Excellent
Rating: 4.8 / 5 (based on 61 ratings)