

By Nathan E. Malpass, Last updated: March 6, 2019
Dropbox, founded by MIT students Drew Houston and Arash Ferdowsi in 2007, is a powerful software for users to backup and sync data on Android, iOS, Microsoft Windows and Linux devices.
Basically, a user can get 2 gigabytes (2GB) of free storage space from Dropbox and 1 terabyte (1TB) of that from Dropbox Plus. Also, you have access to paying for more available capacity.
As Dropbox can backup and sync users' data, put it into another word, if you unfortunately mistakenly or accidentally delete your data on your devices, you can easily recover the deleted data from your backups on Dropbox. Here, it is mainly to talk about the methods of how to transfer or download photos from Dropbox to Android phones.
Part 1: Download Photos from Dropbox to Your Android PhonePart 2: Backup and Restore Your Photos with FoneDog Toolkit
People Also ReadTop 5 Simple Solutions on How to See Deleted Instagram Photos!How to Back up Your WeChat Photos and Videos
If you have had the Dropbox app downloaded from the Google Play Store, it is extremely convenient for you to export photos from Dropbox to your Android phones. Follow these simple steps below, the convenience to export photos from Dropbox is easily available for you.
Step 1. Search Dropbox on Google Play Store and download the app on your Android phone.
Step 2. Run the app on your phone and sign in your Dropbox account.
Step 3. Tap the Menu logo shown with three bars on the top left side.
Step 4. Preview photos you saved on Dropbox before. If your photos are saved in albums, open the album first and you can view later.
Step 5. Hit the three dots on the right side of the photos you want to download.
Step 6. Choose "Export this file" and then click "Save to device".
Step 7. Confirm on the "Export" button after you choose the location you want to download the photos, and Dropbox begins to download the photos.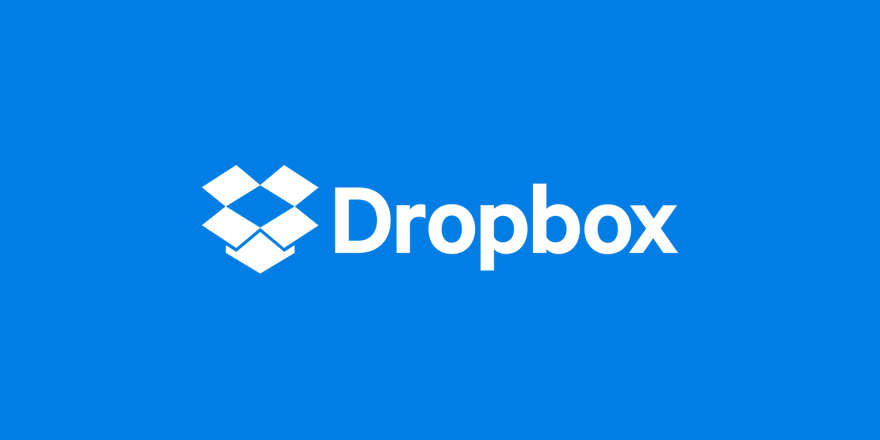
Now, you are successful in downloading your photos from Dropbox’ s backups.
Dropbox Android app indeed excels in managing the files you upload to its storage; and its design to download photos gives you a better use and experience, although it does not has a direct button to download photos. You will not get lost and get puzzled when using Dropbox.
Talking of Android data backup and restore and how to download photos to your Android phone form your cloud backups, another third-party called FoneDog Toolkit - FoneDog Android Data Backup and Restore is an alternative not worse than Dropbox.
To begin with, except for its more stable and faster way to backup and restore your photos on your Android phone, FoneDog Android Data Backup and Restore 100% guarantees your safety and security: only you can have access to your data and data will not be overwritten.
What is more, FoneDog Android Data Backup and Restore supports 8000+ devices to transfer your photos. Last but not least, you can have a 30-day free trial on this tool.
Let us see how to back up your photos on your Android phone:
After downloading the tool on your computer, start it and you can enter the homepage. Now, please ensure that there is no other similar applications to back up your data is running at the same time.
Then, select “Android Data Backup and Restore” on the homepage and connect your phone to the PC via USB.
TIPS: If your Android operating system or OS system is 4.0 or above, please tick OK to enable the USB debugging mode on your phone when a pop-up window turning up.
FoneDog Toolkit will detect or recognize your phone been in connection to the computer via USB. Then, choose “Device Data Backup” to further process to back up your photos.
Tick the data type “Gallery” you want to backup your photos and finish by pressing the “Start”. Until now, the FoneDog Android Data Backup and Restore tool begins to back up all photos on your Android phone to its storage site. Please keep the connection between your phone and the PC and wait for the backup process.
There would be “Congratulations!” to tell you the backup completion. Click OK to exit this page.
You have had your photos back up on the FoneDog Toolkit, thus, go forward and see how to download your photos by using FoneDog Android Data Backup and Restore.
You will be back to the same page as Step 4. This time, select “Device Data Restore”.
Your backup files will be listed and the latest one would be on the top. Select the backup file you p want to restore and press “Start.
NOTE: If the backup you want to restore is not on the list, you can press “Start” to load your backup files.
Next, you are supposed to choose the data type or category “Gallery” to restore your photos.

AGAIN! Please remember not to disconnect your phone to the computer and be patient for the restore process. It is based on the size of the photos you need to restore.
Also when the “Congratulations!” occurs, the process to restore completes and you can leave the page.
Here are the total steps about how to backup and restore your photos by using FoneDog Toolkit - FoneDog Android Data Backup and Restore. In addition, such steps are applied in backing up and restoring your videos, contacts and other data on your Android as well.
Is it extremely easy and simple for you to download your photos to your Android phone after browsing and trying along with the steps under 2 major methods above?
As we more and more rely on our mobile phone in our daily life, we have no choice but to select one kind of data management tool to handle our data. Dropbox and FoneDog Toolkit - FoneDog Android Data Backup and Restore are recommended in the article.
In particular, FoneDog Toolkit - FoneDog Android Data Backup and Restore is a better alternative for you. You can selectively and flexibly backup and restore your Android data.
At last, hope you would attain a satisfying use on data backup and restore tools and successfully download your photos to your Android phone.
Leave a Comment
Comment
Android Data Backup & Restore
Back up your Android data and selectively restore to Android
Free Download Free DownloadHot Articles
/
INTERESTINGDULL
/
SIMPLEDIFFICULT
Thank you! Here' re your choices:
Excellent
Rating: 4.7 / 5 (based on 95 ratings)