

By Adela D. Louie, Last updated: June 12, 2018
In order to teach everyone how to block a number on Android, I wrote this article to detailed analysis to everyone.
Ever get tired of receiving unwanted calls and spam text messages on your Android device? If you are tired of getting all these unwanted calls and text messages and you want to block number on your Android device, then this article is for you.
Why do you want to block number on Android?
It is really annoying in our part receiving those unwanted calls from telemarketers telling us all their promotions and such. Because of this, there are times that we feel harassed. Those text messages as well are very much irritating receiving the same text message in almost every day of our lives.
We have here the perfect solution for this kind of problem and this is by blocking these numbers. Yes, you can actually block a specific number on your Android device for you to avoid those unwanted calls and text messages that keep on getting.
There is actually a possible way for you to block a number on your Android device.
We are going to show you here on how to block a number on Android using your device blocking feature. we are also going to show you the different specific operations of some Android devices like the Samsung Galaxy, Huawei, LG, and HTC Android devices

Part1. The Method of Block Number on AndroidPart2. How to Block Number on Some Common Android DevicePart3. How to Recover Deleted Data from AndroidVideo Guide: Quickly Restore Data on Android DevicePart4. Conclusion
You can always block a specific number on your Android device using its built-in feature.
Block Messages
Step 1: Go to your Messaging app on your Android device
Step 2: Press and hold a number that you want to block and then tap on the "More" button found at the upper right corner of your device
Step 3: Choose "Settings" and then tap on "Call Blocking", and then enter the number that you want to block.
Block Calls
Step 1: Open "Call Logs" on your Android device
Step 2: Choose the number that you want to block from the list shown and then tap on the "More" button or the three dots on the upper right corner of your device.
Step 3: After that, go ahead and tap on "Add" for you to reject list.
Note: This may still vary depending on the specifications of your Android device and the OS version you are currently using.
Here are some of the most common Android devices today and we will show you on how you can block a number from calling or texting you.
LG Phones
Step 1: Tap the Phone icon on your Home Screen.
Step 2: Tap on the three dot icon found at the top right corner of your screen
Step 3: From the drop-down menu, Select "Call Settings"
Step 4: And then, go ahead and ta on "Call Reject" and then tap on "Reject Calls from"
Step 5: After that, tap on the "+" icon and then enter the number that you want to block
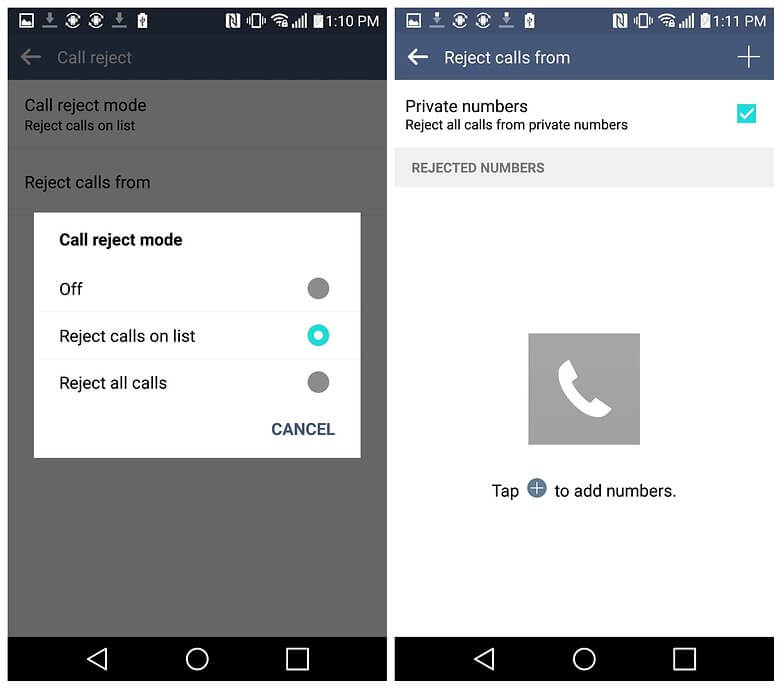
Samsung Galaxy
#1: Go and tap the "Phone" icon found on your Home Screen.
#2: After that, tap "More" button at the top right corner of your screen.
33: Tap on "Settings"
#4: Select "Call blocking" and then tap on "Blacklist"
#5: After that, tap on the "+" icon and then add the number that you want to block.
Huawei Phones
*1: Tap on the Phone icon on your Home Screen
*2: From the Dial Page, go ahead and choose the number that you want to block and then select the right button of the number that you have selected.
*3: Choose the "Menu" found at the bottom of your screen
* 4: After that, go ahead and tap Add for you to blacklist the number.
HTC Phones
~1: Tap the Phone icon on your Home Screen and then go to your Call History
~2: Press and hold the number that you want to block
~3: After that, go ahead and tap on the "Block Contact" option from the menu and then tap "OK" to confirm.
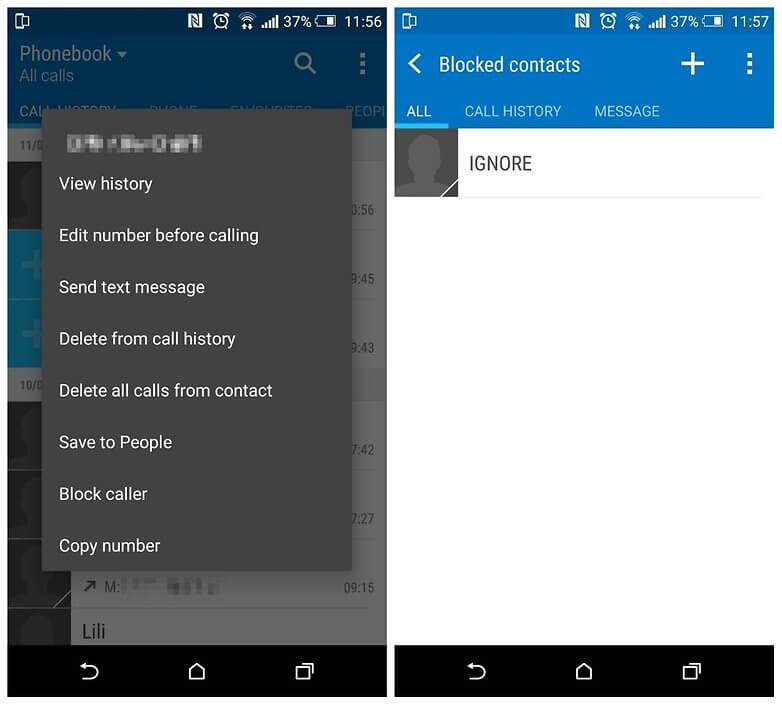
Not only Receive unnecessary calls and spam messages on your Android device but also lost data on Android is a depressing thing. So how to recover data from Android when you lost your important data. Keep Reading!
There are instances that you wanted to block a number but unfortunately, you have mistakenly deleted it from your Android device. Now if you want to get that number back in the fastest and easiest way for you to block that number, then we have the right tool for you to recover your deleted data from your Android device. We recommend the FoneDog Toolkit - Android Data Recovery program.
You may ask: "What is Fonedog Toolkit?"
The FoneDog Toolkit- Android Data Recovery program will help you recover your deleted data from your Android device. This program will help you recover not just your deleted contacts but also your deleted text messages, call history, WhatsApp, videos, photos, documents, and more.
The FoneDog Toolkit - Android Data Recovery program will quickly find your lost and deleted data on your Android device with or without root. In addition to its feature, the FoneDog Toolkit - Android Data Recovery program is compatible with almost all types of Android devices including those newly-released ones which include the Samsung Galaxy S9, Samsung Galaxy S9 Plus, Samsung Galaxy S8 and the Samsung Galaxy Note 8 models.
The FoneDog Toolkit - Android Data Recovery program is the safest way for you to recover your lost or deleted data because it will not overwrite any of your data from your Android device, and it will surely give you the highest success rate possible in recovering your data. Below is a step by step method on how you can recover your deleted data from your Android device.
Follow the steps below and you will be done in no time.
Have the FoneDog Android Toolkit downloaded from our official website and then install it on your Mac or Windows PC.
Once the program is installed, then that's the time that you can start the whole process of recovering your lost or deleted data from your Android device.
Once you have successfully installed the program, go ahead and launch it and then connect your Android device to your computer using your USB cable.
The FoneDog Toolkit - Android Data Recovery program will then detect your Android device.

Here, you have to enable USB debugging on your device so that the FoneDog Toolkit - Android Data Recovery program can work on your device.
Once the program detects that you haven't turned on USB debugging, FoneDog Toolkit - Android Data Recovery program will then ask you to enable it.

For you to do so, here is a simple guide for you.
For Android devices 2.3 or earlier version:
Launch your phone Settings and then tap on Application
Go to Development and then tap on USB debugging.
For Android devices 4.2 or newer version:
Go to your Settings and then tap on About Phone
After that, click on the Build number several times until you see the message "You are under developer mode"
Once you saw that message, go ahead and launch Settings again, tap on Developer Options and then select USB Debugging
For Android devices 3.0 - 4.1:
Head to your Settings and then tap on Developer Option and then select USB Debugging
REMINDER: You do not have to worry about turning on USB debugging on your Android device because of it just merely a way for your Android device to fully connect to your PC using your USB cable. Once you have enabled USB debugging on your Android device, just go ahead and tap OK on the FoneDog Toolkit - Android Data recovery program.
After you have enabled USB debugging on your Android device, the FoneDog Toolkit -Android Data Recovery program will then fully detects your Android device.
The program will then show you a list of files that the FoneDog Toolkit - Android Data Recovery supports to recover.
Select all the files that you want to recover and then click on the Next button so that the FoneDog Toolkit - Android Data Recovery program can start scanning all the files selected on your Android device.
Reminder: Make sure that your Android devices' battery has a sufficient battery life and should be more than 20% charge.
Also, do not disconnect your Android device from your computer to avoid interruptions during the scanning process.

Once you have allowed the FoneDog Toolkit - Android Data Recovery the full access to your device, it will then start scanning to find all your deleted data.
The scanning process may take some time so just wait until the process is complete. Once the scanning process is complete all the items of the files you selected will then be shown on your screen.
You will be able to preview all your items. The FoneDog Toolkit - Android Data Recovery program will show you both existing and deleted data from your Android device.
All deleted data is highlighted in red and the existing once is highlighted in black. Choose all the items that you want to recover from your Android device and then click on the "Recover" button and the process of recovering your data shall start.

Note: Always remember that the time of the recovery process for your deleted or lost data depends on the Android device that you are using and its storage as well.
People Also Read:
How to Recover Deleted Text Messages from Android Devices
4 Ways to Fix Samsung Galaxy Sudden Death: Black Screen of Death
Hope that we have answered your problem in regards to those unwanted calls that you are receiving and as well as those annoying text messages from your Android data. AS shown above, there is really a way for you to stop getting those calls and text. We know how annoying it can be having those types of calls and text messages on your Android device.
The guide on how you can block a certain number from your Android device is really simple and very easy to do. And we also have included a bonus tutorial in the event that you have lost or mistakenly deleted your data from your Android device and we have highly recommended you to use the FoneDog Toolkit - Android Data Recovery program as it is also recommended by a lot of tech-savvy.
The FoneDog Toolkit - Android Data Recovery is a very efficient program as it will give you a 100% success rate in recovering any data from your Android device. No data shall be lost or overwritten during the whole process so you do not have to worry about anything.
The FoneDog Toolkit - Android Data Recovery tool will also be able to let you preview all your deleted items as you select them just to make sure that you have the right item and this is also to prevent going around in circles.
The FoneDog Toolkit - Android Data Recovery program can recover your deleted text messages, contacts, call history, photos, videos, WhatsApp, documents, reminders, calendar, and more. This is also compatible with any Android devices like Huawei, LG phones, HTC, Sony, Samsung Galaxy devices and is also compatible with those newly-released ones like the Samsung Galaxy S9, Samsung Galaxy S9 Plus, Samsung Galaxy Note 8 and more.
This program is also compatible with any Mac or Windows computer. Have this program and will be able to recover all your deleted data from your Android device in the easiest yet safest way.
Leave a Comment
Comment
Android Data Recovery
Recover deleted files from Android phone or tablets.
Free Download Free DownloadHot Articles
/
INTERESTINGDULL
/
SIMPLEDIFFICULT
Thank you! Here' re your choices:
Excellent
Rating: 4.7 / 5 (based on 84 ratings)