

By Nathan E. Malpass, Last updated: November 23, 2019
Let’s get straight to the point. How do you recover deleted files from Samsung Galaxy S6? When you search Google, there will be a multitude of answers to the question. However, not all of these methods are effective.
In this article, we’ll teach you an effective way to help you recover deleted files from Samsung Galaxy S6. In this way, you don’t have to go through different articles and methods just to use a solution that doesn’t work.
Let’s get started with the best method you can implement to restore your lost or mistakenly deleted data.
Recover Deleted Files from Samsung Galaxy S6 via Android Data RecoveryWhat to Do to Recover Lost, Corrupted, or Deleted Data?Bonus: Important Tip for Samsung Data RecoveryTo Wrap It All Up
When it comes to recovering your files once they are deleted, you can use FoneDog Android Data Recovery tool. It can be downloaded from its official website. The software is very easy to use and has a simple interface that anybody can understand.
You can use the tool for free allowing you to scan your Samsung Galaxy S6 for deleted files. You can preview data you can recover before actually purchasing the tool. The entire process of recovering your lost files can be done on your computer. Nobody else has access to your files and folders. Thus, you are ensured that the software is 100% secure.
Finally, FoneDog Android Data Recovery gives you a 30-day money-back guarantee. If you are not satisfied with the tool, they will refund your money back within a period of 30 days after purchase.
Here are the steps to use the tool:
Step 01 – Download, install and launch FoneDog Toolkit – Android Data Recovery. Then, connect your Samsung Galaxy S6 to the computer through the USB cable.
Step 02 – Make sure you activate USB debugging with your phone.
Step 03 – Now, once the phone is detected, select the file types you wish to restore.
Step 04 – Then, click “Next". Wait until the scanning process is finished.
Step 05 – Select the data you wish to restore. Then, click “Recover".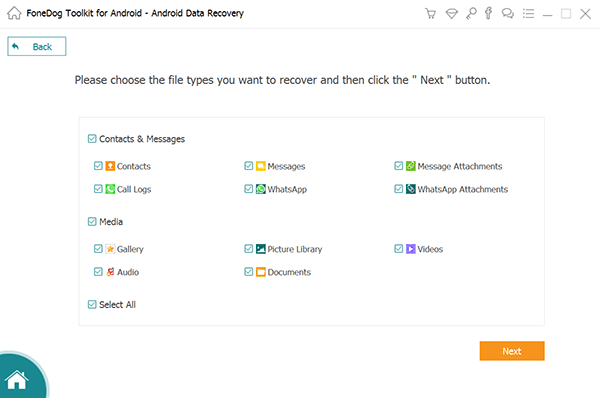
There are other things you can do in order to recover deleted files from Samsung Galaxy S6. Samsung recommends that you back up your files and folders regularly on a secure location. These include Google Account, Samsung Cloud, a physical computer, external hard drive, or other third-party cloud storage platforms.
When you regularly back your data up, you are ensured that you can recover deleted files from Samsung Galaxy S6. Also, you can easily get your files and folders if your data is corrupted or even lost because of factory reset. And when your phone gets lost or stolen, you can get files back easily.
Samsung recommends that you use Samsung Cloud in order to have a copy of your data. It enables management of content you wish to be put into storage within the said platform. Samsung Cloud also allows you to store personal information, app settings, app data, and other important phone adjustments within the Cloud.
The said cloud storage site enables you to store sensitive information. You can even access all of these at a later point in time.
Here’s how to use it step by step:
Step 01 – Log in to your Samsung account.
Step 02 – Go to Settings.
Step 03 – Press Cloud And Accounts.
Step 04 – Press Samsung Cloud.
Step 05 – Press Back Up My Data
Step 06 – Press and turn on the switch located at the right side of the various data types you wish to back up.
Step 07 – Press “Back Up Now".
Aside from trying to recover deleted files from Samsung Galaxy S6. you can also use a Google account to back up your data including app data, app settings, and personal information. For instance, you can use Google Photos to back up your pictures and your videos.
Google Photos gives you about 15GB worth of free storage in order to upload photos and videos. Here’s how to use it step by step:
Step 01 – Choose Google Photos within your apps screen. Make sure you are signed in to your Google Account.
Step 02 – Turn on the option labelled “Back Up & Sync".
Step 03 – Choose your preferred upload size for videos and photos. You can do it through settings.
Step 04 – Choose the photos and videos you wish to back up to your cloud.
Step 05 – Press “Back Up Now".
You might want to transfer files from your Samsung phone to your computer. Thus, in the future, you won’t have the problem on how to recover deleted files from Samsung Galaxy S6.
When you want your computer to be a storage platform for your Samsung Galaxy S6 data, you must download the app Smart Switch from Samsung’s official website. Once you have backed up your data to your computer, you can import it back to your phone at a later point in time.
Here are the instructions on how to use it:
Step 01 – Use your computer and then open a browser. Download Smart Switch from the website included above.
Step 02 – Install Smart Switch on your computer and then open it.
Step 03 – Connect the Samsung Galaxy S6 to your computer. You can do this by using the USB cable that comes with the Samsung phone upon purchase.
Step 04 – Go to your computer and follow the instructions found on the Smart Switch application. It will tell you what to do in order to back up your Samsung Galaxy S6 phone.
Step 05 – Wait until the entire backup process is complete. Disconnect your Samsung Galaxy S6 from the computer.
It is important to note that you must back up your Samsung Galaxy S6 regularly in order to avoid losing files and other data types. In addition, when backing up your data, you must make sure that you have ample storage space within the platform or device where all the files will be copied.
In this guide, we’ve told you how to recover deleted files from Samsung Galaxy S6. We recommend that you use FoneDog Android Data Recovery in order to restore lost files. This is the best tool so far and has a high-efficiency rating. It is also important to note to always back up your files regularly. In this way, you won’t encounter this problem again.
Finally, we’d like to ask you some questions. What do you think of the software we recommend for restoring files from Samsung Galaxy S6? What do you think of the backup options? Do you have other recommendations? Let us know your answer by typing in the section below.
Leave a Comment
Comment
Android Data Recovery
Recover deleted files from Android phone or tablets.
Free Download Free DownloadHot Articles
/
INTERESTINGDULL
/
SIMPLEDIFFICULT
Thank you! Here' re your choices:
Excellent
Rating: 4.7 / 5 (based on 70 ratings)