

By Nathan E. Malpass, Last updated: May 9, 2024
Are you an avid WhatsApp user who frequently receives and shares videos with friends and family? If you've ever encountered a frustrating situation where WhatsApp videos not showing in Gallery app, you're not alone. Many users have reported facing this issue, leaving them puzzled and seeking solutions. Whether you're using an Android or iOS device, the problem can be quite perplexing, but fear not – we're here to help!
In this article, we'll delve into the possible reasons why WhatsApp videos might not be showing up in your Gallery and walk you through a comprehensive troubleshooting guide to resolve the issue, especially under the use of a feeless Android recovery software.
From permissions and settings adjustments to potential glitches within the app, we'll cover all the necessary steps to ensure you can view and access your cherished WhatsApp videos effortlessly. So, let's dive in and reclaim those missing videos, so you can continue sharing memories and laughter with your loved ones without any hindrance!
Part #1: Top Reasons Why WhatsApp Videos Not Showing in Gallery AppPart #2: Top Methods to Fix “WhatsApp Videos Not Showing in Gallery” IssuePart #3: How to Recover Videos If “WhatsApp Videos Not Showing in Gallery” Issue Persists
Below are some of the common reasons why the issue WhatsApp videos not showing in Gallery app happens. Check them out:
One of the most common reasons for WhatsApp videos not showing up in your phone's Gallery is due to media permissions. Both Android and iOS devices require proper permissions to access and display media files. If you haven't granted WhatsApp the necessary permissions to access your device's Gallery, the videos may not be visible.
Sometimes, the issue may be within the WhatsApp settings itself. If you've unintentionally altered the media visibility settings in WhatsApp, it could lead to videos not appearing in the Gallery. Ensuring that the media visibility setting is enabled is essential to display WhatsApp media in your phone's Gallery.
Occasionally, media files downloaded or received through WhatsApp may become corrupted. When this happens, your phone's Gallery app might fail to recognize these videos. Corrupted files can result from various factors, such as network interruptions during downloads or issues with the sender's device.
WhatsApp supports various video formats, but some rare formats may not be compatible with your phone's Gallery app. If you receive videos in an unsupported format, your Gallery app won't be able to display them. Converting the video to a compatible format or using a third-party media player might help in such cases.
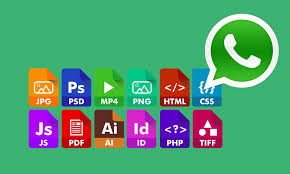
Software updates, both for WhatsApp and your phone's operating system, can sometimes lead to WhatsApp videos not showing in Gallery. Keeping both WhatsApp and your phone's OS up to date can potentially resolve such problems.
Over time, WhatsApp accumulates cache and data on your device. Excessive storage of temporary files can lead to conflicts and prevent videos from showing up in the Gallery. Clearing WhatsApp's cache or even reinstalling the app can help resolve this issue.
Some security or antivirus apps may interfere with WhatsApp's ability to access your Gallery. Such apps might mistakenly flag WhatsApp as a potential security risk and restrict its access to your media files. Adjusting the settings of these apps or adding WhatsApp to their whitelist can address this problem.
Now that we've explored the top reasons behind WhatsApp videos not showing up in your Gallery app, it's time to move on to Part 2 of our troubleshooting guide, where we'll provide step-by-step solutions to resolve this vexing issue.
By following the methods outlined in Part 2, you'll be well on your way to enjoying seamless access to your WhatsApp videos within your phone's Gallery once again. Let's dive into the solutions and get your media back on track!
The first step in troubleshooting the “WhatsApp videos not showing in Gallery” issue is to verify that WhatsApp has the necessary media permissions on your device. To do this:
For Android:
For iOS:
Sometimes, WhatsApp's media visibility setting might be disabled, causing videos not to appear in your Gallery. To check and enable this setting:
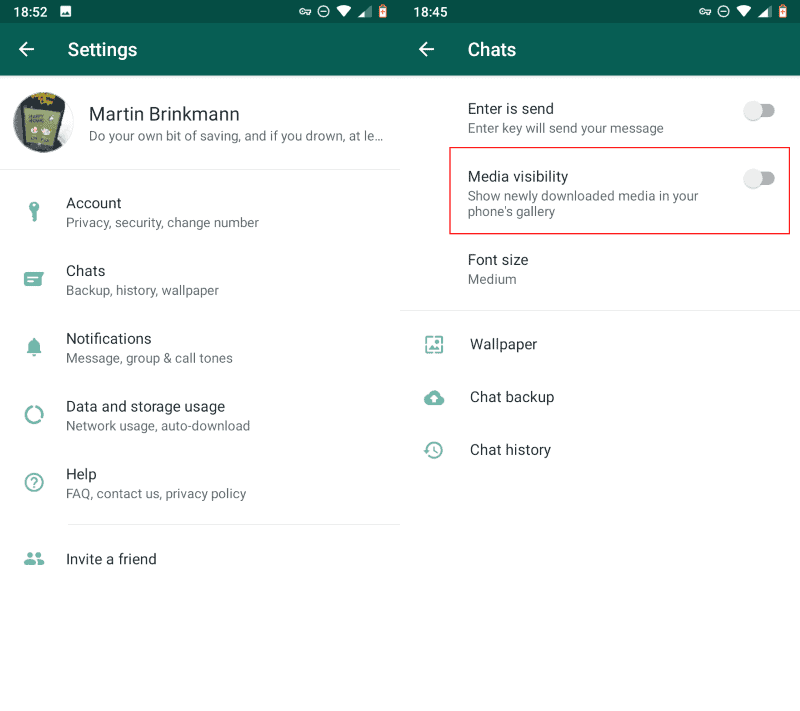
Accumulated cache and data can lead to conflicts that prevent videos from showing in the Gallery. Clearing the cache and data can help resolve this issue.
For Android:
For iOS:
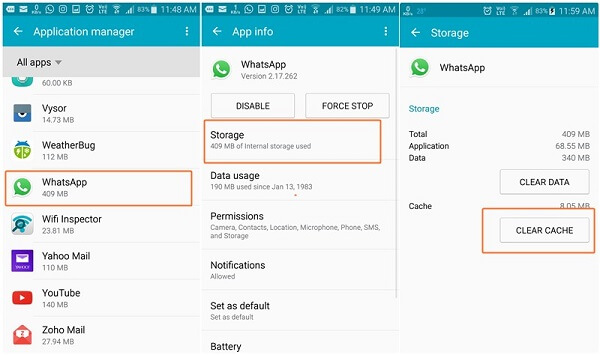
If you suspect that the videos you received are in an unsupported format, consider converting them to a compatible format using various online converters or third-party apps.
Ensure that both WhatsApp and your phone's operating system are up to date. Outdated software can cause compatibility issues. Check for updates in your device's app store and install them if available.
On Android devices, the presence of a ".nomedia" file in the WhatsApp media folder can prevent videos from being scanned and displayed in the Gallery. To fix this, follow these steps:
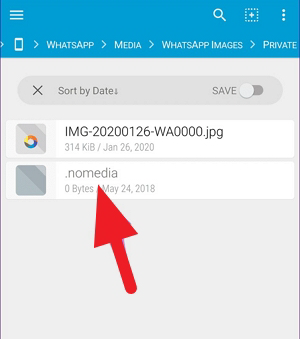
If you have third-party security apps installed, they might be blocking WhatsApp's access to your Gallery, thus resulting in WhatsApp videos not showing in Gallery. Review the settings of these apps and ensure WhatsApp is not restricted. Add WhatsApp to the app's whitelist if necessary.
A simple reboot can often resolve minor glitches and refresh system settings. Restart your device, and then check if the WhatsApp videos now appear in your Gallery.
Sometimes, the issue might be specific to your default Gallery app. Install and try using a different Gallery app from the app store to see if it can display the WhatsApp videos.
Ensure that WhatsApp is saving media to the correct storage location. If your device has both internal and external storage (SD card), videos might be saved in a location not scanned by the Gallery app. In WhatsApp settings, verify the storage path for media downloads.
On some Android devices, WhatsApp might create a ".nomedia" file in individual media folders (e.g., WhatsApp Images, WhatsApp Videos), which can prevent Gallery apps from displaying media. Enable "Show Hidden Files" in your file manager app and check for such files. If found, delete them.
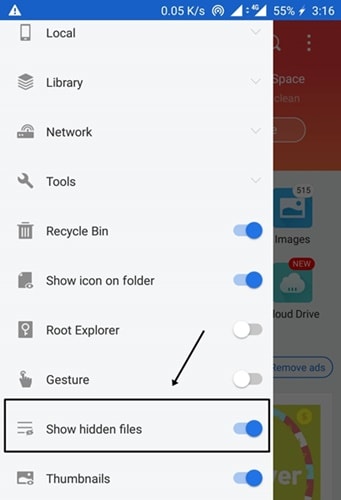
If you are unable to download WhatsApp videos due to a poor or unstable internet connection, they won't show up in the Gallery. Ensure you have a stable internet connection while downloading media.
If your device has a data saver mode enabled, it might be preventing WhatsApp from accessing the internet and downloading media. Temporarily disable the data saver and check if the videos appear in the Gallery.
By following these methods, you can troubleshoot and resolve the issue of WhatsApp videos not showing up in your Gallery. If one solution doesn't work, try the next one until you find the one that works best for your device. Enjoy seamless access to your WhatsApp videos and continue sharing cherished moments with your friends and family!
If the "WhatsApp videos not showing in Gallery" issue persists despite trying various troubleshooting methods, you might consider using a reliable data recovery tool like FoneDog Android Data Recovery.
Android Data Recovery
Recover deleted messages, photos, contacts, videos, WhatsApp and so on.
Quickly Find Lost and deleted data on Android with or without root.
Compatible with 6000+ Android devices.
Free Download
Free Download

This software is designed to help you recover lost WhatsApp data from various Android devices like OnePlus, Samsung, Xiaomi, and so on. Here's a one-liner guide on how to use FoneDog Android Data Recovery:
Steps to Use FoneDog Android Data Recovery for WhatsApp Video Recovery:
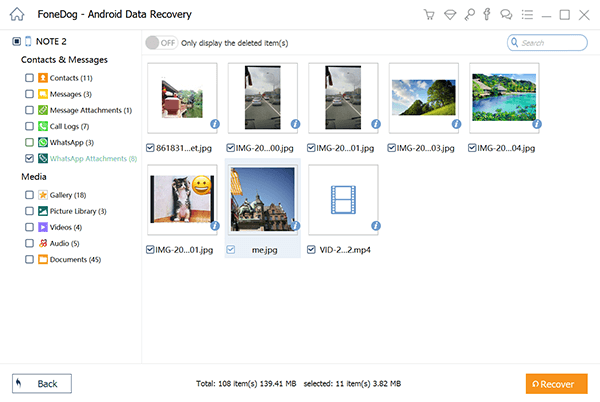
Note: Avoid using your Android device for any data-related activities during the recovery process to maximize the chances of successful recovery.
Using FoneDog Android Data Recovery can be a valuable last resort if you're unable to retrieve your WhatsApp videos through other means. However, it's essential to act promptly and attempt recovery as soon as possible to prevent data overwriting and increase the likelihood of successful video retrieval.
People Also Read4 Ways to Recover Deleted WhatsApp Messages on XiaomiRecover WhatsApp Messages After Formatting an Android Device [2024 Update]
Leave a Comment
Comment
Android Data Recovery
Recover deleted files from Android phone or tablets.
Free Download Free DownloadHot Articles
/
INTERESTINGDULL
/
SIMPLEDIFFICULT
Thank you! Here' re your choices:
Excellent
Rating: 4.6 / 5 (based on 107 ratings)