

By Nathan E. Malpass, Last updated: December 16, 2018
Part 1: IntroductionPart 2: The Best of the BestPart 3: Managing Your Files on an Android DevicePart 4: Conclusion
People Also ReadThe Top 10 Best Android Phones in 2023Get the Most Memory of Android: Top 5 Android Memory Management Tools
The need to manage the content on our mobile devices is more prominent today than it has ever been before. With bigger and bigger storage space in our phones and tablets, plus more capabilities on these units, there simply is more data that we carry with us everywhere we go.
With that much data on us, whether it be in photos, videos, contact information, music, SMS messaging, notepad information, applications, and more, we are now in need of a backup system to help us keep all of this information safely, just in case of an unfortunate malfunction. To do this, we need a system that lets us transfer all of that data from our mobile devices onto our computers.
In this article, we will discuss the differences between the 8 best Android file managers and file explorer applications of the year 2023.
The list is not in priority and though we will discuss some pros and cons, keep in mind that what might be better for one user may not be the best for another user. Ultimately, it is best to explore each of these in order to be knowledgeable of what best suits you.
These file manager applications are vital pieces as they are our bridge to back up all that we adore on our phones. They need to be user-friendly and must allow us to browse, download, manage, and transfer data to and from anywhere we want.
Some mobile brands already have pre-installed applications in their units but some lack all the features we need as compared to other third-party applications that are not only available on the market but are free as well.
Below, we will show you the list of the best Android file managers in 2023 for you to choose from. Here they are!
X-Plore File Manager is known for being a user-friendly android file system because of its two-pane interface. With this, users can manage about two different windows all at the same time and copy and paste various files from one folder to another with easy access. The application is free and does not have advertisements.
The X-Plore File Manager also comes with network storage, file storage, root support, application management, file creator for Auto-ZIP, pdf viewer, hex viewer, ZIP unpacker, video player and more! It also supports Web storage and LAN. 
Though it is the file manager (by default) for the Zen UI Asus mobile phone system, the ASUS File Manager is capable of being the file managersfor any android device. It is available for free at the Play Store and has ads on display.
It is also user-friendly and the interface allows users to see numerous categories displayed at the same time, all of which are clickable in order to view the files within.
Some of its features that actually make it about one of the better android file managers is its LAN and also SMB access, search option, cloud storage, compression and also extracting of files and a whole lot more! Plus you can recover deleted files thanks to its recycle bin.
The ASUS File Manager also contains a hidden cabinet that allows you to hide files from prying eyes and secures your data so that only you can view it. Another feature is that it contains a storage analyzer that will allow you to clean up a lot of space in case you need to.
This is a brilliant system that must be on this list for numerous reasons. The makers have created it with what a user may desire, including, but not limited to, copy and paste, add and delete files and folders, and a space analyzer which will help you clear and restore the space given.
It also has a feature that enables users to share pictures, videos, music and more and also has a great application management system that will let you uninstall or even backup your applications.
Another benefit of using the ES File Explorer File Manager is that you can totally customize it to suit your preferences. You can change the colors and themes, and are able to also manage your files and online storage files on DropBox, Google Drive, and any other online file storage space you use.
This incredible application may have ads and pop-ups appearing every so often but the file managers will allow you to block off the ads by simply going to the settings and making the necessary adjustments.
The ASTRO File Manager is an ad-free file managers that is one of the only options who can allow you to organize your files between your internal memory, your memory cloud as well as your cloud network.
It actually has a very smooth interface and displays various categories at the same time, including storage location and cloud services. Its download manager is built into the system and will assist you when downloading files of large data sizes.
Another important feature of the ASTRO File Manager is that is has a Usage Manager for SD Cards that will allow you to manage your files and clear your given memory as well as a task killer that will help you get rid of applications that eat up your battery power and an application manager to enable you to uninstall and backup your current applications.
You can also compress and also extract files while moving other files to other storage facilities while accessing LAN and SMB to help you with all your necessary features.
Total Commander could be the file manager with the widest range of advanced features. It has a two-panel interface that allows you to move files easily while giving you complete control of your folders in the feature that you can change permissions between each one of them.
It also contains extra plugins that allow users to LAN access, WebDAV, FTP, and SFTP clients. Users who are rooted in the Total Commander are also able to access its file system that is restricted.
The Total Commander also supports a wide range of file types, network and cloud storage, additional plugins for FTP support and LAN support, bookmarking, root functions, file name sorting and also a whole lot more. The file manager is free and has none of any in-app purchasing possible while also having no advertising.
File Manager + is a decent file manager system in that it is as straightforward as it can get, is pleasant looking, and displays the different categories for easy navigation. It is known to be one of the easier programs to operate and generally has everything that you would want from a file managers.
An additional feature would be that it has the capabilities of supporting both the local as well as the cloud storages, and that transferring files from one folder to another is a smooth and easy task as the windows to each of these are evenly displayed.
Another benefit of using the File Manager + would be its storage analyzer (built in) that enables users to identify which actual files and/or folders are occupying the most space to help you locate what is consuming the majority of your storage. Plus it also has its own recycle bin if in case you need to restore a file or folder previously deleted.
The File Manager + is also free but it does display ads.
Though the Amaze File Manager is still operating at its beta stage, one would not complain from using it as the application is already running well and has all, if not most of the features that one would love for in a file manager.
Amaze File Manager is free and does not display any advertisements, and is an application that is open source, focusing on an easy going user experience.
Amaze File Manager has an interface that is rather handy in that it has a little side drawer that consists of shortcuts to folders and files that are frequently used such as photos, videos, songs, movies, as well as downloads.
You can also bookmark and even add folders within it as the system is customizable and the application also supports FTP and it also supports SMB file sharing, root explorer, navigation drawer, and the application manager.
Like some of the other file manager systems on this list, the MK File Explorer also prides itself in being easy to use a system. Also having a dual window view, the MK File Explorer will help you have a simple and pleasant experience through its helpful interface.
Moving and copying files from one location to another can be ordered without difficulty and is rather quick. It also has a side drawer that gives you that shortcut to access any actual folder that you may have already put a bookmark on.
The MK File Explorer also features a file management system that allows users to copy and paste, hide, delete, and create shortcuts. Perhaps one drawback in using this otherwise pleasant and user-friendly file manager is that it does not provide support to that of cloud or even network storage.
However, it does include other features that one would find necessary such as its search tool, ZIP support and RAR support, its build in a text editor, gallery, and music player. And have I mentioned that it also supports different languages?
So though the MK File Explorer has a drawback in its operation, it still remains a fantastic file manager and is also free.
Having countless files on your android device can be quite a daunting experience. You are dealing with dozens of different types of transfers and file types and are offered so many different types of application management systems that one may not be sure where to even begin. But though it may all seem so intimidating, one need not fret, as this section is here to make life easier for you.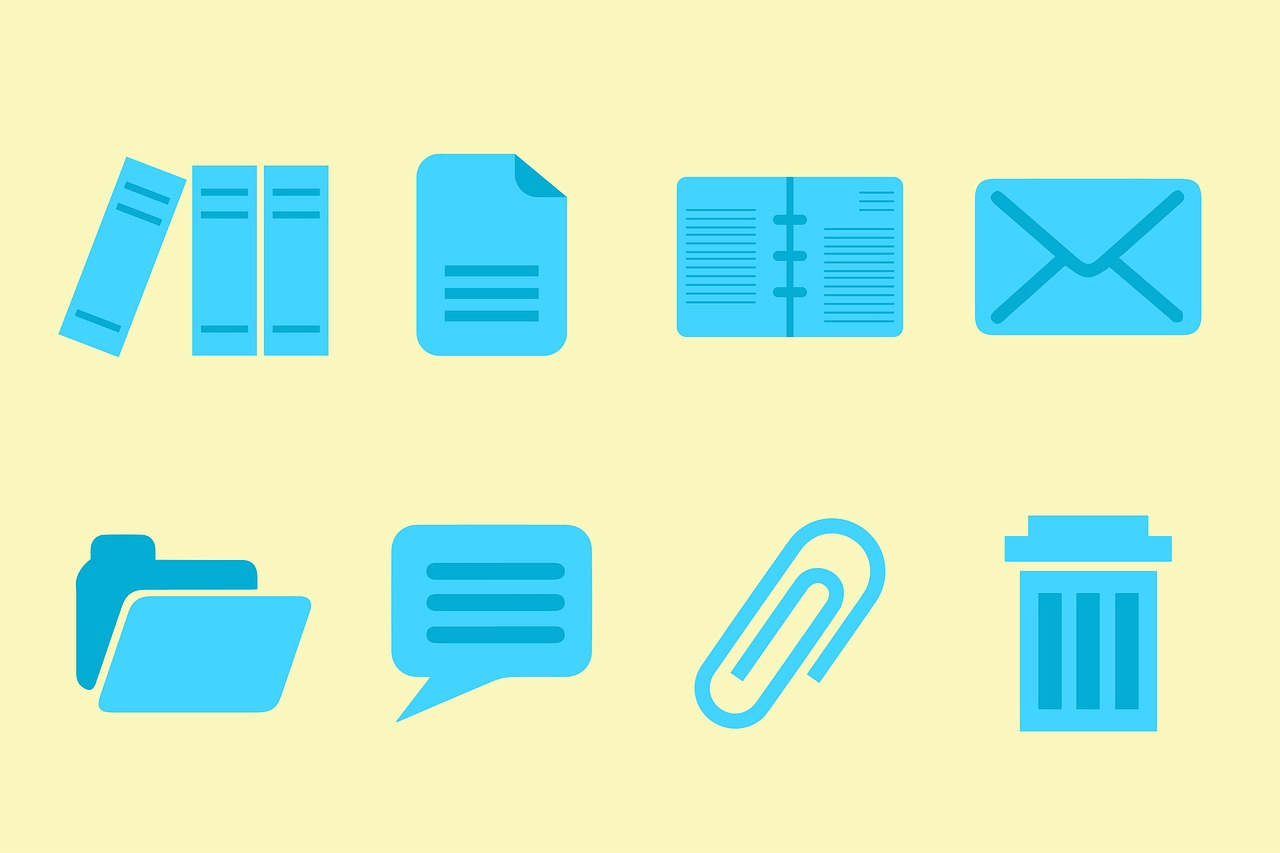
This section is here to help you go through everything that one would need to know about file management on an android and by the end of it, you should know what is the best application for you to manage your files and how you can transfer them from your device to your computer with as little effort as possible.
Below you will find 5 essential tips you need to know about managing your files on your android device.
Android has a built-in file management system called the Android 6.0 Marshmallow. It is a rather straightforward file management system that helps you get the job done in a manner that is pretty much as simple as possible.
This is how you would access it if you are running the 6.0 Marshmallow system or higher.
Open Settings then select Storage & Memory. From there, you will see which are the files that are occupying the most space on your android.
There will be a visual representation of your device’s storage as well as the categories which are consuming the most space. These are typically videos, photos, audio, cached data, and applications, although not in that particular order.
To access the android file manager system, scroll down until you see the Explore selector. From there, click on the Storage tab and you will see the various partitions like the internal and external memory. You are now able to click on a particular item to cut, copy, delete, share or even command it to do other operations that you see fit for what you are trying to achieve.
If your android is running on the Android 8.0 Oreo system, the file manager location will be different. Follow the steps below to manipulate your storage.
Open your Downloads application from the application drawer. There will be a three-dot overflow menu button then click on the Show Internal Storage option. From here you can manage your files and command the operation you want to be done such as copy, paste, delete, share, and others.
Please note that if your device is not operating on the stock android system, that the build in file manager may appear differently. There are manufacturers that have developed their own file manager systems on their Android devices, such as Samsung.
We now know that the built-in Android file manager system works well, we have also learned that this is more in particular for file operations that are considered rather basic.
If you need to do more with your files or have more complicated tasks you need to be done with your file manager, you can use a third party file management system for your android.
Here are two of them.
Solid Explorer - The Solid Explorer file manager comes with a gorgeous design that has a dual window view interface with highly customizable options and is able to support many different network protocols such as FTP, SFTP, and WebDAV.
ES File Explorer - The ES File Explorer was once the favorite file management systems and though they have recently come under attack for its heavy advertising nature, there is still no denying that they still have a whole lot of powerful features that one cannot deny works for them with huge advantages.
The features they have that they are able to boast most about would be in real time search capacity, its built-in support for compression and encryption, as well as its capabilities of remote file management through the use of FTP.
At this point, we have seen many types of applications that one may use in order to manage their files on their Android devices. Now, we’d like to take a moment to look at some options that also exist in order to make these transfers a little simpler.
This option may be the most obvious one on our list. It is a reliable way to transfer your files and is as easy as plugging in your phone, or tablet, into your computer using a USB cable.
Once plugged, simply click the unlock button and begin by selecting which files you would like to transfer. A window will appear on your screen and you will now be able to command the transfer without any difficulties.
However, if you are using a Mac, you would first need to download the Android File Transfer application. Once done, you can then connect your phone by plugging it into your Mac using the same USB cable. Once plugged, Android File Transfer will open automatically. At this point, you should be able to transfer files back and forth and without any difficulty.
This option may not be your fastest option but it certainly has its pros. For one thing, you would no longer need a USB cable and will be able to do this without a wire or cable at all.
To start, you would only need to pair your device with your PC or Mac, and then transfer your files by simply clicking the share button found within the file manager application that you are using and select the computer that you paired to your device.
These days, all, if not most Android devices support USB On-The-Go. Otherwise known as USB OTG, the USB On-The-Go allows you to read the data from your android device from a USB connection without the need of having a PC.
What this means is that you will be able to connect a USB flash drive or an external hard drive straight to your Android phone in order to transfer files. However, considering that not all devices support the USB OTG, you can simply download a free application called the USB OTG Checker to see if your unit is one that can operate using this neat tool.
Not everyone enjoys using USB cables, if you happen to be one of them, you can try using AirDrop to transfer your files. To start, simply download AirDroid on your android phone as well as on your desktop. Once there, you would need to sign up to a free account in order to begin transferring your files to nearby devices relative to where your Android unit is at.
This tool also lets you command these transfers even if they are not connected to the same Wifi networks. As a matter of fact, you do not even need to be connected to the internet at all.
Yes. Did you know that you can actually do this? Take for example you have forgotten an important file on your office computer and you need to access it from home, now there is no longer a need to go back for it in order to transfer the file. You can simply remotely access the file that is stored on your computer.
Pushbullet is a great solution for problems like these as it has a Remote Files feature that can allow you to access your files from anywhere.
In order to use it, you would first have to download the Pushbullet application and then create a new account. Once done, go to the Pushbullet support page and you will then be able to read the instructions on how to access these remote files.
Another genius invention by Google, this one targeted for the user with smartphones that aren’t quite as high tech as newer and more expensive phones, and with its main focus being to make file storage management easier. It was launched late last year and is called Files Go.
To use it, much like other file management systems, start by downloading the application on both Android devices. To send files, move over to the files tab and click send. If you are using the application for the first time, click on allow in order to confirm its use and give the permission to access the files. You will also have to type in your name in order to complete setting it up.
As for the other android unit, the application would need to be opened there and the receive button would need to be clicked. Once done, a secure Bluetooth connection will be made and you will then be able to share files easily. However, and as expected, the duration in which it would take for a file to transfer would be dependent on the size of the file being transferred.
So as you see, some file manager systems operate and work similarly to others while others have less or more capabilities. Each of them has their pros and cons and each of them is able to supply their own fair share of services that a user might look for in an android file manager.
One thing is for sure, we will continue needing to transfer our files as our mobile devices simply do not have the storage capacity that our computers have and to do so, we need file managers to help us.
It is ultimately best for users to try different android file managers and see what best suits them. One should remember that it is helpful to try different systems to see which ones best work for what they want to do with their files and from there, you will be able to determine better which one is the right one for you.
So try them out and it won't be long before you’ll find yourself transferring your files into your computers and sorting out your storage needs exactly the way you want them sorted.
Leave a Comment
Comment
Android Toolkit
Recover deleted files from your Android phone and tablet.
Free Download Free DownloadHot Articles
/
INTERESTINGDULL
/
SIMPLEDIFFICULT
Thank you! Here' re your choices:
Excellent
Rating: 4.7 / 5 (based on 70 ratings)