

By Gina Barrow, Last updated: January 23, 2020
SD cards now play a vital role in most digital devices likes your Smartphones, tablets, and computers. These Secure Digital Cards are able to store a wide variety of data from photos, music, videos, documents, and many more.
File transfer is also among its common uses. SD cards make file transfer a breeze from one portable device to another. However, during transferring, there comes an instance where your card will prompt you as unreadable and asks you to format it.
When you follow the instructions to do so, it can’t format SD card. You may then wonder what went wrong with the processor with the card. This is what we will learn today, we will teach you how to repair it when it shows you can’t format an SD card. Read along!
Part 1. Why You Can’t Format SD Card?Part 2. 3 Solutions to Fix SD Card Formatting IssuesPart 3. How to Recover Files from an SD CardPart 4. Summary
There could be many potential reasons why you can’t format your SD card. Formatting SD cards is easy to do in Windows PC and android devices. However, there are times when your computer does not allow you to because of the following:
If your SD card is experiencing any of the above-mentioned issues, then for sure, you can’t format the SD card, unless you fix it first.
In order to repair your SD card, you must perform some of these solutions we listed below.
One of the reasons why you can’t format an SD card is because of the set permission. It could be due to read-only permission imposed on the card, making it difficult to format.
We will first need to remove the write-protection on your SD card using a Windows computer. Follow this guide below:
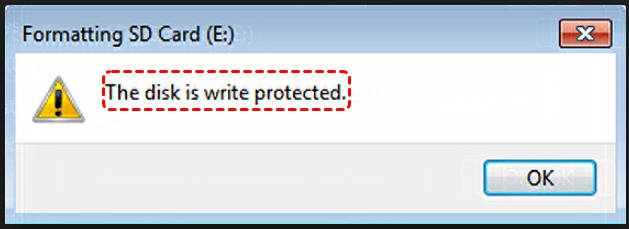
The next solution to repair the SD card is by using the CMD or command prompt. The CMD is used to manage hard drives and fix various drive errors and system issues.
You can directly format your SD card via the Command prompt, follow this guide:
Note: You must be careful in using the command prompt since a single wrong move or command may trigger permanent or severe data loss.

Lastly, you can repair the SD card via the Disk Management tool on your Windows computer. This is the easiest way to format the SD card without having to go through those command lines.
Follow this step by step guide on how to format your SD card using the Disk Management tool:
If you choose to perform a Full format, it may be difficult for you to recover the files stored inside the SD card. So by default, the system checks the quick format option in case you are still planning to retrieve files.
Now that you have found the reason why you can’t format your SD card and you also have finally repaired it, your next move is to find ways on how to recover the deleted files from a formatted SD card.
Once the SD card is formatted, all data is completely wiped out from that storage and the only way to recover these files is to use recommended recovery software.
For better and safer recovery, we highly recommend using FoneDog Data Recovery Wizard. This program has all the features you need for SD card recovery, formatted drive/partition recovery, flash drive recovery, and many more.
If you want to try out first if your files are still intact, you can download the free version of FoneDog Data Recovery.
Data Recovery
Recover deleted image, document, audio and more files.
Get deleted data back from computer (including Recycle Bin) and hard drives.
Recover loss data caused by disk accident, operation system crushes and other reasons.
Free Download
Free Download

In summary, there are plenty of reasons why you can’t format SD card. It could be due to the read-only permission, corrupted system, and more.
However, this issue is easily fixed when you got the right kind of solution that will work out. We actually presented 3 solutions that you can choose from.
Apart from that, once you have formatted the SD card, your data is completely wiped out so you need recovery software to retrieve your files. FoneDog Data Recovery program is the most recommended and trusted software out in the market today!
Leave a Comment
Comment
Data Recovery
FoneDog Data Recovery recovers the deleted photos, videos, audios, emails, and more from your Windows, Mac, hard drive, memory card, flash drive, etc.
Free Download Free DownloadHot Articles
/
INTERESTINGDULL
/
SIMPLEDIFFICULT
Thank you! Here' re your choices:
Excellent
Rating: 4.7 / 5 (based on 60 ratings)