

By Nathan E. Malpass, Last updated: November 24, 2018
I have an Android smartphone and I store a lot of music and videos in it. Now, I bought a new micro SD card for my smartphone to be able to store a lot more data. The problem is, my Android cannot detect this new micro SD card. What are the possible reasons for SD card not showing up on Android? And, what can I do to fix this problem?
~Micro SD Card User
Part I: IntroductionPart II: Locating The Root Cause Of The Micro SD Card Not Detected ProblemPart III: How To Fix The Problem Of A Micro SD Card Not Being Detected By Your Android DevicePart IV: Conclusion
People Also ReadHow to Backup Your Android Device’ SD CardHow to Move WeChat to Your SD Card to Repair Insufficient Storage Error in Android?
The micro SD card is very useful among Android smartphone users because it gives them a lot more storage to keep an additional amount of data (e.g. music, pictures, videos, and documents). It can be very useful for people who love to play games on their phones too.
While most people don’t have a problem with their SD card, most people find the problem of their SD card not being detected by their phones or devices.
This problem can be caused by a lot of reasons. For example, the SD card the person might have bought must be fake. Or, it might have been used improperly or its sensitive part might have been scratched.
For some people who already have important data with their SD cards that cannot be detected, an SD card recovery tool must be used for Android devices.
In this way, you can recover the data contained within the SD card. But before you have to buy or use a data recovery tool for micro SD cards, you can try our solutions below first.
The first thing you need to do is to find the actual root cause of the problem. Is it actually the micro SD card or is it actually your Android phone? Locating the cause of the problem is the actual first step that can be a big help to you.
Let’s first check out if the problem is with the SD card itself. This might actually be the case. But in order to make sure that the SD card is the cause of the problem, you can try out the three tips we will outline below:
There might be cases where the actual problem is your mobile device. Try to put in another working micro SD card on your device. Check out if it can actually read it or not.
If this other micro SD card cannot be detected by your phone, it might be because your phone or device has issues when it comes to its hardware and software.
There are other reasons why your micro SD card cannot be detected by your Android device. One case is when your SD card and your Android device works just fine when they are used separately. However, when they are used in combination with each other, they might not work. This is a rare case. However, it still is possible.
There are micro SD cards where a stable supply of power is necessary. That’s why some batteries might not work with it. When this happens, you might want to use or try out an original battery for your device.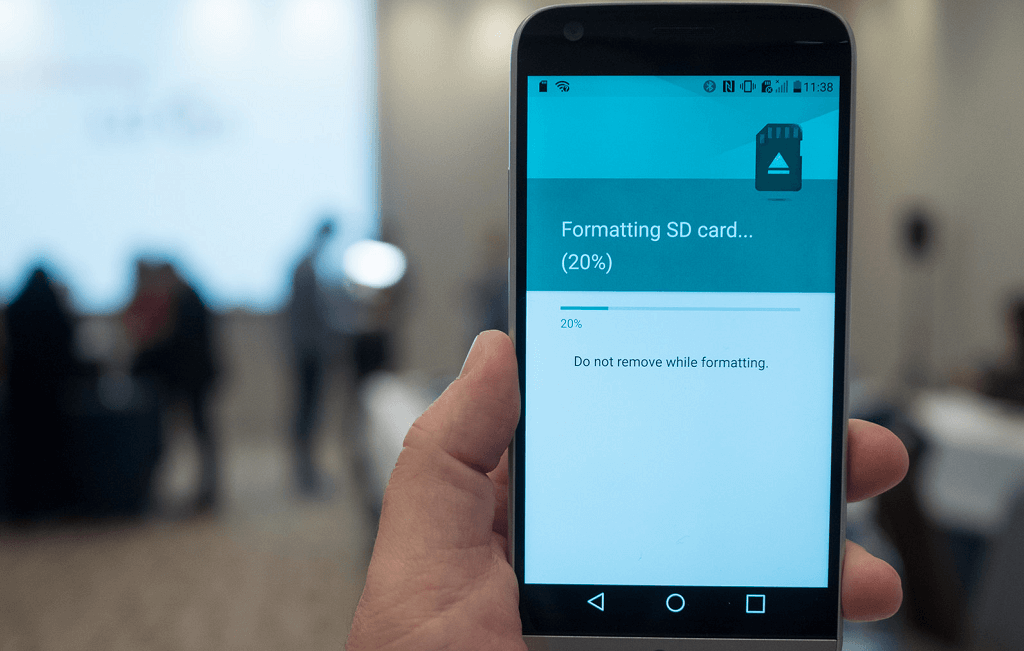
There are multiple methods you can implement in order to fix the problem of an SD card not being detected by an Android device. Below are some of the methods you can do. Let’s get started with the first method.
You can simply try to restart your Android phone. Just turn it off and turn it back on. If this doesn’t work try out another method. You can also try to detach your micro SD card and your battery from the device and put them back on. If these two methods don’t work for you, you can try out the next one.
Your micro SD card might not be able to contact your phone’s hardware properly. This can cause it to be undetected. To make sure your micro SD card works perfectly, you can simply remove it from the device. After which, using a rubber eraser, rub the micro SD card’s copper piece.
You can also try to clean the micro SD card slot within your device. It might be dirty that’s why it’s causing a lot of trouble to you. When this method still doesn’t work, try out our next method below.
You can simply unmount and then mount your micro SD card if it’s not working. Here’s how to do this step by step:
Unmounting and remounting your micro SD card proved to be very useful for a lot of people. In order for this to work, you have to ensure that the device is not connected to that of a PC or a Mac computer during the entire process.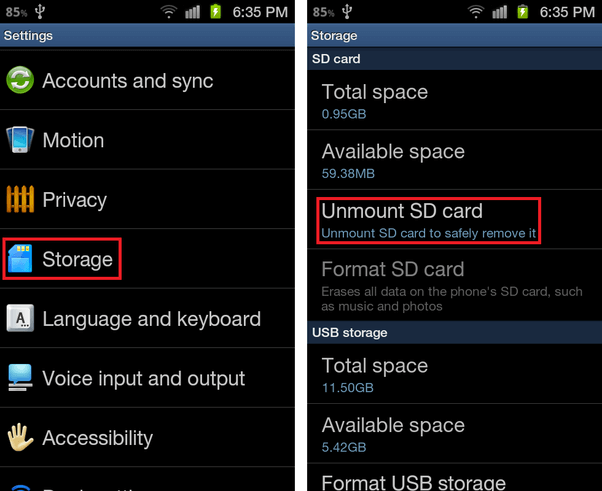
Windows can actually be used for repairing a lot of errors faced by disk drives. That’s why you can actually mount your micro SD card to that of your Windows PC and check out if it has errors. The problem with this solution is it won’t work if the Windows PC cannot detect the actual SD card you are troubleshooting.
This can only be done when the SD card can be recognized by your computer. Although, it’s pretty much a great way to fix your SD card once and for all.
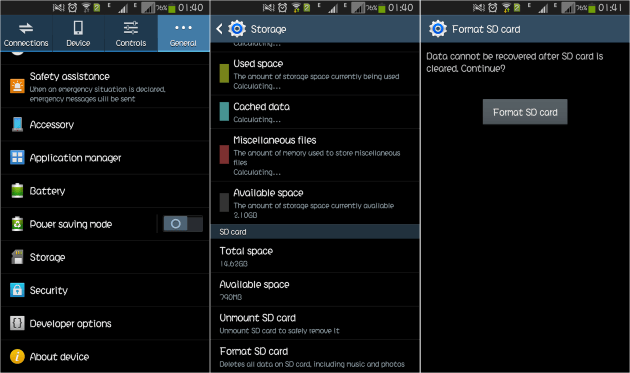
There are times when the SD card cannot be detected because your Android device has software issues. In this case, you can simply factory reset your entire device to solve these software errors and make sure it is running smoothly.
If all the methods we have outlined above don’t work, it might be because the actual device is damaged. The problem might be hardware. It might also be the case that the SD card is damaged. However, you can also try to a local Android device repair store to be able to get your device repaired by a professional. Or, if the memory card or SD card is the problem, you can simply buy a new one.
An SD card is a very important solution for those with storage problems. However, there are times when it cannot be detected by your Android device. In this case, you might wish to check if the problem is with the SD card or the Android device itself. You can simply follow our guide above to help you find the root cause of the problem and fix the problem of your SD card not being able to be detected by your Android device.
Leave a Comment
Comment
Android Toolkit
Recover deleted files from your Android phone and tablet.
Free Download Free DownloadHot Articles
/
INTERESTINGDULL
/
SIMPLEDIFFICULT
Thank you! Here' re your choices:
Excellent
Rating: 4.2 / 5 (based on 74 ratings)