

By Adela D. Louie, Last updated: June 17, 2021
Are you having trouble with your Windows 10 PC? Is it not working properly? It is refusing to reboot? If so, then this can be scary. But do not worry because one this is still sure and that is your PC is not dead so we can still have it fixed.
So if you are asking how we can fix this, you will be needing creating Windows 10 recovery disk and that is what we are going to show you in this post. And if you switch to mac instead of window10, what would you create a mac recovery disk? Here is a detailed article you can click to understand.
Part 1. Creating Windows 10 Recovery Disk – What is it All About?Part 2. How to Create Windows 10 Recovery DiskPart 3. Creating Windows 10 Recovery Disk – How to Use It?Part 4. Creating Windows 10 Recovery Disk – Recovering Data from PC After Restoring Windows 10Part 5. Conclusion
A recovery disk is known to be a type of system disk that will let you make a restore on your computer and have it fixed to its original working state. This is known to be used after a scenario wherein your system is either corrupted, crashed, or deleted. It can also be used for you to restore your system and have its data be recovered. And a recovery disk can be saved on different devices such as a USB flash, DVD, or CD.
Now, if your Windows 10 PC has already broken down and you are not able to boot it up or have it fixed, then this is where you will be needing to use a recovery disk. And once that you have created Windows 10 recovery disk, then this will get a hold of your PC and restore it using your drive.
Using a recovery disk will fix your computer from its crashed state and into its working capabilities. And for you to create windows 10 recovery disk, you will be needing to use a USB flash drive that has a storage space of 16GB or more. It is because creating one will copy tons and tons of files to the USB drive that you are going to use.
And to start, here are the things that you need to follow.
The first thing that you need to do is to connect your USB drive to a Windows computer that is working properly.
And once that your USB drive is detected by your computer, you go straight to your control panel and then key in their Recovery using the search field.
After that, once that it is opened, go ahead and choose the Create A Recovery Drive option.
Then, you will be shown User Account Control and you will be asked if you want to have the app make some changes. With this, just go ahead and click on the Yes button for you to proceed.
Then, you will see the recovery drive wizard box and there is one option below that you have to put a checkmark. So with that, go ahead and click on the Backup System files to recover drive option and then click on the Next button for you to proceed.
Then after that, you will then be asked if your USB drive can hold a 16GB file. So from there, go ahead and choose your USB drive name and then hit the Next button for you to proceed.
Then after doing the previous step, it will then direct you to another window screen that has the same warning message. Here, all you need to do is to click on the Create button.
Clicking that button will then start to make a recovery disk. And once that you see a message on your screen that says the recovery disk is ready, then you can go ahead and click on the Finish button to complete the process.
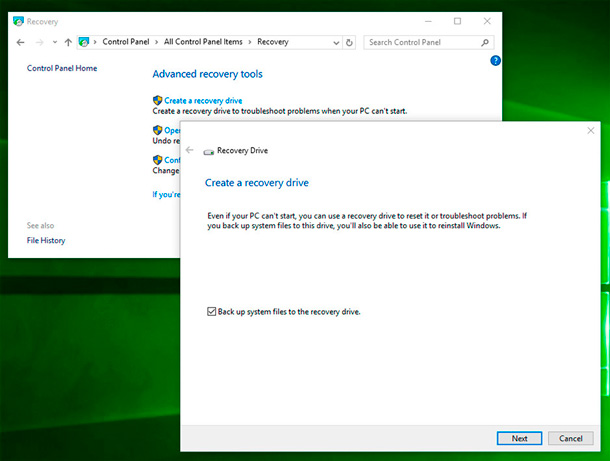
After doing all of the given steps above, and you can create Windows 10 recovery disk, then you are now ready to use it. You can now go ahead and restore your Windows 10 PC that is not working properly anymore. And to do that, here is what you will be needing to do,
Step 1: Go ahead and connect your recovery disk to the faulty computer that you have. And if your PC was able to boot up, then go ahead and press on the right button for it to boot it using your recovery drive rather than using your hard drive.
Step 2: After that, go ahead and choose the language that you prefer. You can do this using your keyboard layout screen. And after choosing the language, just go ahead and press the Enter button.
Step 3: Then after that, go ahead and click on the Troubleshoot option from the Choose an Option screen.
Step 4: And once you are directed to the Troubleshoot screen, go ahead and choose the Recover from a drive option.
Step 5: Then on the next page, go ahead and click on the option Just remove my files.
Step 6: And then, for you to recover your files, go ahead and click on the Recover button for you to begin with the recovering process. However, this may take some time so you have to patiently wait. And once that is done, you will be needing to restart your Windows PC.
And after doing all of the steps above, Windows 10 will then direct you to the setup procedure so all you need to do is to follow the instructions given to your screen.
So, now that you were able to fix your Windows 10 PC, then you might be thinking of the files or data that you have lost when you are restoring it to normal. Do not worry because we have the best solution for you.
If you would want to get back the lost data from your computer, then what you need and is recommended by many is the FoneDog Data Recovery. Because this tool can recover any of your lost files such as your photos, emails, documents, videos, audios, and more.
So, for you to get started using the FoneDog Data Recovery tool, here are the things that you will be needing to follow.
Data Recovery
Recover deleted image, document, audio and more files.
Get deleted data back from computer (including Recycle Bin) and hard drives.
Recover loss data caused by disk accident, operation system crushes and other reasons.
Free Download
Free Download

After successfully downloading and installing the FoneDog Data Recover on your computer, go ahead and launch it to start using it. Then on the main page of the tool, go ahead and choose the type of data that you wish to get back and then click on the location of the data before it was removed from your computer.

After doing all that, go ahead and simply click on the Scan button. This will then show you two options for the process. The Quick Scan and the Deep Scan can take a longer time to finish but will definitely give you more scanned content.

After the scanning process is completely done, you can now go ahead and start to preview the scanned files. This way, you can selectively choose those data that you just need to get back.
Then, after carefully choosing the files, you can now simply click on the Recover button. The FoneDog Data Recovery will then begin to get back those data that you have lost so all you need to do now is to wait for it to complete.

People Also Read8 Methods to Fix External Hard Drive Not Showing in Disk ManagementHow to Recover Data from Hard Disk Which is Not Detecting - Best Way
Being able to create Windows 10 recovery disk might sound so difficult to do but actually, it is not. Do this to any of your faulty PC and you will be able to get it back to its normal working state in no time. As long as your Windows 10 PC is running, then there is always a solution to every problem that you may encounter.
Leave a Comment
Comment
Data Recovery
FoneDog Data Recovery recovers the deleted photos, videos, audios, emails, and more from your Windows, Mac, hard drive, memory card, flash drive, etc.
Free Download Free DownloadHot Articles
/
INTERESTINGDULL
/
SIMPLEDIFFICULT
Thank you! Here' re your choices:
Excellent
Rating: 4.4 / 5 (based on 101 ratings)