

By Vernon Roderick, Last updated: September 4, 2020
Considering that you’re learning about EFI System Partitions, you must have found yourself in a situation where you need to manage your PC’s hard disk. There are many things that people don’t know about their PC.
For one, they aren’t aware of the importance of partitions on a computer. Thus, it’s very difficult for them to fix problems related to partitions. Fortunately, it’s not too late to learn about it. A good start would be to learn how to use EFI System Partitions, and that’s exactly what we’re going to do today.
However, before going to its functions and uses, it might be better, to begin with, what exactly is an EFI System Partition.
Having spent some years on coding programs, we have created a professional and powerful recovering tool for everyone.
Check this tip: Download FoneDog Data Recovery to easily recover data from an EFI System Partition. If you only want to how to use EFI System Partition, we have also collected some useful information below for you.
Data Recovery
Recover deleted image, document, audio and more files.
Get deleted data back from computer (including Recycle Bin) and hard drives.
Recover loss data caused by disk accident, operation system crushes and other reasons.
Free Download
Free Download

Part 1: FAQs on EFI System PartitionPart 2: WARNINGPart 3: How to Create an EFI System PartitionPart 4: How to Delete an EFI System PartitionPart 5: How to Recover Data from an EFI System PartitionPart 6: Conclusion
The EFI System Partition, or ESP, in short, is a partition that is available on your PC formatted with FAT32.
It is usually a small partition that consists of more or less 100MB. Here you can see EFI boot loaders that are used by the installed software and applications by the PC. An EFI System Partition is created when an app is installed in a Mac or Windows operating system.
There are many EFI System Partition in one PC, and they are created in order to control several regions of the hard disk. This is so that the burden won’t fall on only one partition, and the information can be managed separately by the system.
Lastly, EFI System Partitions are used by professionals as:
These four components of a computer are integral parts of the proper functionality of a computer once the booting starts.
EFI System Partitions are commonly found and used by systems that stick to the Unified Extensive Firmware Interface or UEFI. Without the UEFI firmware, EFI System Partitions won’t be able to function properly. This is because the UEFI works during the booting of a computer to load the files that are stored on the ESP. This would ensure that the installed systems will work properly.
It is the job of the UEFI and ESP to work together to make sure that the necessary utilities and files for the computer are loaded safely. ESPs are also responsible for resolving errors or issues that are often encountered on a computer.
Usually, there’s no way to view EFI System Partitions through the File Explorer. This is because although it can be considered as a drive, there is no letter that represents it. However, you can still delete EFI System Partitionsaccidentally. If this happens, then the installed system that it was assigned to will render useless and unbootable.
Fortunately, Windows does not allow you to delete EFI System Partitions. Nevertheless, there are cases when you will really need to delete them. In such cases, there’s an assigned step to do this. There is also a way to create an EFI System Partitions without having to install a new system.
Regardless, these will be matters that we will discuss later on in this article.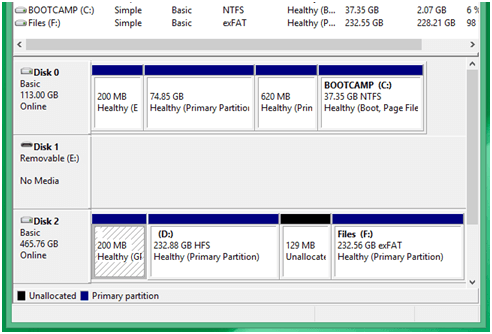
EFI System Partitions are very important parts of a computer, as we’ve mentioned repeatedly in the previous section. Tweaking with it recklessly is likely to result in unfavorable situations on your side. Thus, to make sure nothing tragic would happen to your computer, it’s important to be cautious when managing an EFI System Partition.
This is especially true if you’re a macOS user. This is mainly due to the systems of macOS that completely rely on EFI System Partitions.
For one, if you happen to see a lock and a message saying “EFI System Partition” when opening the Boot Camp of your macOS, make sure to ignore this. Simply put, proceed to what you usually do when opening your PC. Remember that it was locked for a reason.
In addition, if you’re creating backups from Time Machine on your macOS, make sure to avoid doing anything on the 200MB EFI System Partition.
Although it’s possible to manage this specific partition, you don’t want to do it right now, as it might result in the deletion of all your files on the drive. At the end of the day, it’s important to be cautious even if you’re not using a macOS. Now that that’s settled, let’s head to the first thing you need to know about managing an EFI System Partition.
How do I create an EFI partition? As previously said, an EFI System Partition is a very crucial part of an installed system. However, in some cases, even when a new system is added to your PC, there is no sign of an EFI System Partition being created. There are also cases when an installed system needs more EFI System Partitionsthan usual.
In such cases, you will have to create the EFI System Partition yourself. To do so, you will have to follow these simple steps:
This should open the Command Prompt.
Once the PC boots up the second time, there should already be an EFI System Partition that was created using the commands you used in the Command Prompt. And as you can see, you will only need the Windows installation media to accomplish this. If you want to create another EFI System Partition, you just have to follow these steps again.
Now onwards to the second thing that you need to know about EFI System Partitions.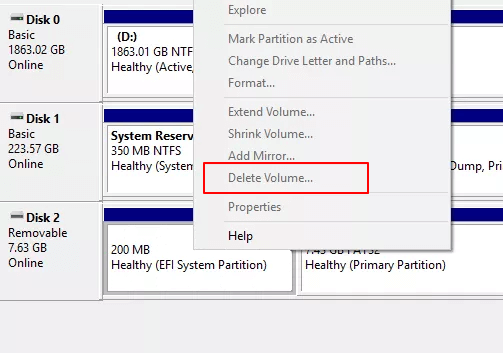
If there are cases where you will need to create an EFI System Partition, then of course there are also cases where you’ll need to delete them. Although they are very helpful, sometimes old EFI System Partitions are no longer useful. Thus, you will have to replace them with new ones. But you won’t be able to do it without deleting the old ones first.
Regardless, here are the steps you will need to follow to delete an EFI System Partition of your choosing.
The first thing you have to do is identify which disk contains the EFI System Partition. To do this, you will have to use Disk Management:
This will take you to the Run window.
You will use the disk number to complete the deletion so remember it well. Now for the steps to delete the EFI System Partition. You will have to use the Command Prompt to do this.
At this point, your EFI system partition is deleted. Of course, all the files contained within are also deleted. So what if you had important files there that you didn’t know before? This is where recovering data comes in.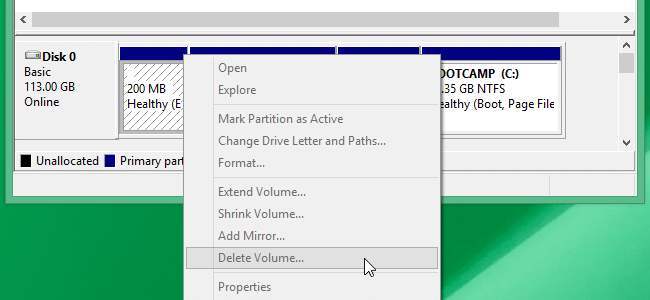
To recover data from an EFI System Partition, you won’t be relying on any functions of your PC, since there’s no utility that recovers deleted data. What you should do is rely on a specialized recovery tool, and that’s why we recommend the FoneDog Data Recovery tool.
Data Recovery
Recover deleted image, document, audio and more files.
Get deleted data back from computer (including Recycle Bin) and hard drives.
Recover loss data caused by disk accident, operation system crushes and other reasons.
Free Download
Free Download

FoneDog Data Recovery is a tool that allows you to recover different types of data, regardless of how it was deleted or erased. You can recover files that were accidentally deleted from the Recycle bin, hard drive, flash drives, and of course, partitions.
In addition, you are also able to recover different file systems, including FAT32 in which EFI System Partitions are formatted. This is precisely why FoneDog Data Recovery is the number one tool for this job. Lastly, you can recover different file types such as images, videos, and more, and in different formats as well.
Basically, the FoneDog Data Recovery supports the most devices, be it a mobile phone or a PC. However, since we’re dealing with EFI System Partitions, you won’t have to use a USB cable to connect your device to a computer. You just have to follow these steps:
On the Data Recovery window, you will see different options including the file types and the drive.
You will be taken to a new window with the list of files.
With this, you’ll be able to recover any files that you have lost during the deletion of an EFI System Partition.
Data Recovery
Recover deleted image, document, audio and more files.
Get deleted data back from computer (including Recycle Bin) and hard drives.
Recover loss data caused by disk accident, operation system crushes and other reasons.
Free Download
Free Download

There are things that can only be done when you have enough knowledge. This is especially true when it comes to computers. You can barely do anything if you know nothing of them. Even managing files would be troublesome.
Fortunately, there would be no need to worry if you know about the EFI System Partition. Not only will you be able to manage files easily, but you’ll also know how systems work. At the end of the day, you’ve learned useful things that you can utilize in the future.
Leave a Comment
Comment
Data Recovery
FoneDog Data Recovery recovers the deleted photos, videos, audios, emails, and more from your Windows, Mac, hard drive, memory card, flash drive, etc.
Free Download Free DownloadHot Articles
/
INTERESTINGDULL
/
SIMPLEDIFFICULT
Thank you! Here' re your choices:
Excellent
Rating: 4.7 / 5 (based on 70 ratings)