

By Adela D. Louie, Last updated: August 24, 2020
Deleting files on your Mac computer is very easy to do. All you need is to click on the files or folders that you want to delete and hit on that delete button. And voila! All selected files are now deleted and now in your Trash.
But what if you mistakenly deleted one or several important files by accident? You see, deleting files can be very easy, but recovering them is a different thing. And for you to recover those deleted files, you will be needing a special tool or technique that you can use for you to get them back. And you can do this without even needing to make use of certain software.
So, with that being said, we are going to show on how to recover deleted files Mac without software the easiest and the fastest way possible.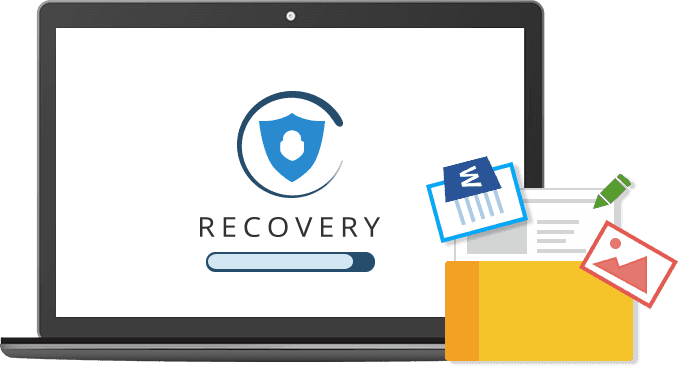
Part 1: How to Recover Deleted Files Mac Without Software – Empty TrashPart 2: How to Recover Deleted Files Mac without Software Using Time MachinePart 3: How to Recover Deleted Files Mac Without Software Using TrashPart 4: How to Recover Deleted Files Mac Without Software Using TerminalPart 5: Conclusion
If if you have already emptied your Trash or you have already permanently deleted those files using a keyboard shortcut, then that means that you can no longer have them recovered on your Trash or have it undone.
So the best way that you can do this is by using FoneDog Data Recovery. This tool is one powerful data recovery tool that you can use for you to recover those deleted files from your Mac. Not only from your Mac, but you can also recover any deleted files from your memory card, hard drive, flash drive, and even from a Windows computer.
By using the FoneDog Data Recovery, you will be able to recover any data from your Mac easily and conveniently. It can also do a deep scanning in your Mac for you to have a higher success rate when recovering your deleted files. Also, you can have the option to preview your files before you can actually have them recovered. And the best thing about the FoneDog Data Recovery is that it is 100% safe to use so you will not lose any of your data while doing the process.
To begin using the FoneDog Data Recovery, here are the simple steps that you need to follow.
On your Mac, go ahead and launch the FoneDog Data Recovery. And once that you are on the main interface of the tool, you can simply choose the area where you want to recover your files. So in this step, you have to choose the type of file and then choose Trash or Recycle Bin.
NOTE: If you are going to recover a file on a removable disk, make sure that the connection between your Mac and your removable drive is stable.
Once that you have chosen the area wherein you want to recover your deleted files, you can now go ahead and hit on the Scan button. And from the FoneDog Data Recovery will begin to scan your Mac and will eventually show you the result of the process.
NOTE: There are two ways for you to do a scanning process. One is a Quick Scan which can only take a couple of seconds to finish. And the other one is the Deep Scan which needs a longer time to scan the content of your computer.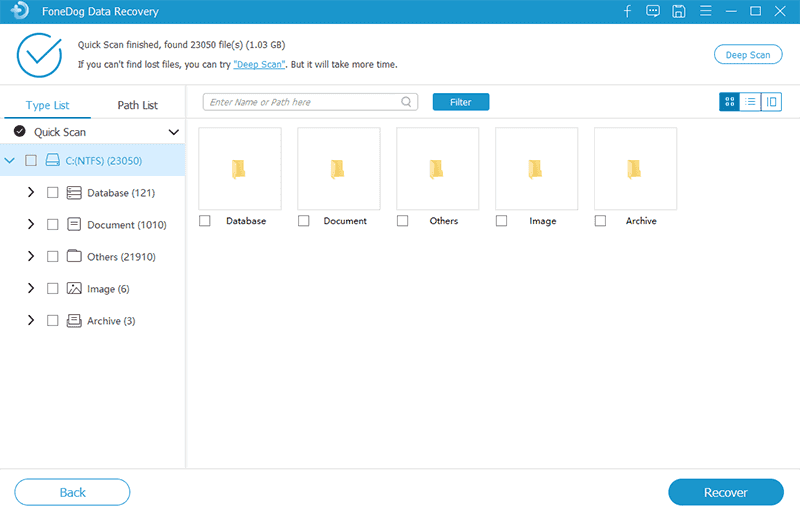
After the scanning process is done, then the FoneDog Data Recovery will show you the result on your screen. The files that were scanned by this tool will be shown n category under the two types of the scanning process. Or you can go ahead and utilize the search bar of the program to look faster.

Here, you can choose the files that you would like to recover and preview them for you to make sure that you are getting the right files you need to recover.
Once that you have chosen all of the files that you want to recover, then you can go ahead and hit on the recover button. From here, the FoneDog Data Recovery will then start the process of recovering those files.
Another way for you to recover deleted files without software is when you have a back up of your files using an external hard drive. And you can do this by using the Time Machine on your Mac. And for you to know how to recover deleted files on Mac using Time Machine, here are the steps that you need to follow.
You have to remember, you can only make use of the Time Machine if and only if you have set it up and made a backup before the files were deleted from your Mac computer.
Every Mac computer comes with a Trash that can hold down all of the files that you delete from your Mac. Now, if you have just deleted a certain file that is important to you, then you can make use of your Trash to have them recovered. And to do this, here are the steps you need to follow.
The Terminal app on your Mac is one tool that will allow you to do a different task on your Mac computer. And also, you will be needing to make use of some Unix command line to go with it. Some Mac users are wondering if there are such commands that will help you recover your deleted files. As a matter of fact, there is! But You can only do that from your Trash. So that means that once you have emptied your Trash, there will no longer be any command line that you can use to recover them.
So, for you to get back those deleted files from your Mac using the Terminal tool, then here are the steps that you need to follow.
So, once that you have found out that you have deleted some important files on your Mac, the first thing you need to do is to go to your Trash and check if you can restore it from there. However, if in case the file has been completely deleted from your Mac then you can make use of the other solutions that we have for you above.
Leave a Comment
Comment
Data Recovery
FoneDog Data Recovery recovers the deleted photos, videos, audios, emails, and more from your Windows, Mac, hard drive, memory card, flash drive, etc.
Free Download Free DownloadHot Articles
/
INTERESTINGDULL
/
SIMPLEDIFFICULT
Thank you! Here' re your choices:
Excellent
Rating: 4.8 / 5 (based on 62 ratings)