

By Vernon Roderick, Last updated: July 13, 2021
There are many things you can do with Outlook. It allows you to send emails. You can also store your personal data within it. And that is precisely why these files are important for every user. Unfortunately, there are also many ways to lose such files.
This might be due to deleting them directly. It may also be a result of virus or malware corruption. Either way, you have to learn how to recover deleted PST files in Outlook. And to achieve that, you have to first have a good foundation of Outlook. With that said, let’s start with a guide on PST files.
By the way, here is a similar article on how to recover deleted email outlook. If you just need it, you can click to see.
Part 1. A Guide to PST FilesPart 2. 7 Ways to Recover Deleted PST Files in OutlookPart 3. Final Words
PST files are what Outlook uses for storing different types of data. Some examples of data include appointments, calendars, emails, and even messages. Although some data is encrypted, deleting these files is a common mistake by users.
The main cause of PST file deletion is the accidental deletion directly by pressing the delete key. There are also cases when the Deleted Items folder is emptied, removing anything that was once there and leaving nothing behind.
Since there are countless ways to face such issues, it is important to know how to recover deleted PST files in Outlook. Fortunately, when a PST file is deleted, the contents still remain on the system. That’s why you have a considerably high chance of recovering the PST files, though it should still depend on whether you’ve already overwritten the files.
Usually, you will have 14 days to learn how to recover deleted PST files in Outlook before the files are completely deleted and removed out of existence. Now let’s start with our first method as well as our top recommendation to users.
Your first option is to rely on a data recovery tool. This should allow you to learn how to recover deleted PST files in Outlook without too much risk. Fortunately for you, there are tons of tools out there, but we personally recommend FoneDog Data Recovery.
FoneDog Data Recovery is just like any other data recovery software. It will help you recover lost and deleted files of any type. For example, it can recover deleted files from Windows 10. Except that it has more functions than you’d think. It supports both Windows and Mac, so compatibility is also top-notch. In terms of performance, it is better than most of the data recovery tools. Either way, here are the steps you need to follow:
You can download the FoneDog Data Recovery software with this link. Once you do, install the software by opening the setup file. This is the first step and the preparation for using the software.
Data Recovery
Recover deleted image, document, audio and more files.
Get deleted data back from computer (including Recycle Bin) and hard drives.
Recover loss data caused by disk accident, operation system crushes and other reasons.
Free Download
Free Download

Once the software is installed, open FoneDog Data Recovery. On the main interface, there will be a section for the file type and a section for the storage drive. For the file type, we suggest clicking the Check all file types option. You may also check only Email and Documents if you want to be more specific. As for the storage drive, the file is most likely on the SYSTEM drive.

After configuring the file type and storage drive, click on the Scan button. Once you do, the scanning process will start. Now all you have to do is wait for it to finish. It should be faster than normal since it is Quick Scan by default, but you may also use Deep Scan after the initial scanning to get more accurate results.

Regardless of the scan type you choose, you will always get a list of items on the next screen. Here, you can see the files that you can recover. Select the PST files that you want to recover from your Outlook by clicking on their corresponding boxes. Finally, click on Recover to start the recovery process.

At this point, you won’t have to worry about your files anymore. You can easily retrieve them and prevent them from being permanently deleted with these steps. However, it would be difficult if you’re not fond of using such tools. For that reason, we have other methods on how to recover deleted PST files in Outlook.
Sometimes, the PST files are not actually deleted. It is just a misunderstanding of users. With that said, you won’t have to learn how to recover deleted PST files in Outlook. Instead, all you have to know is how you can locate those files. Here’s how you can do this:
First of all, you have to access the function that you’ll be using which would be Data Management. Your first step is to open the Outlook program. Here, go to the File menu then select Data Management.
On the Data Management window, you will see lots of options. There should be an option for Open File Location… Select this option then navigate to where the PST file is. Once you find it, double-click on the file to select it.
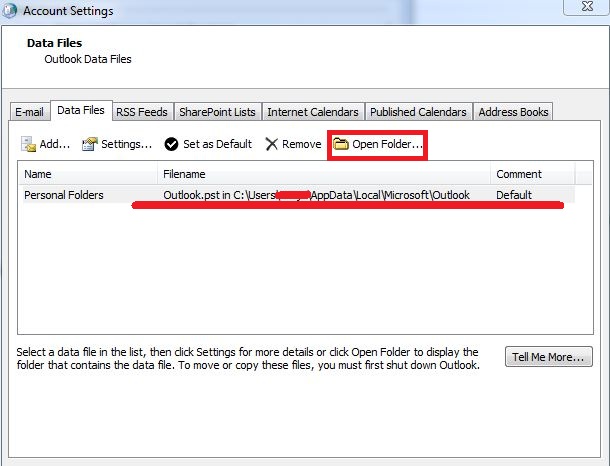
With these two steps, the system will be able to recognize the file again, adding it to its list of PST files. This should put that file on your list again, making it accessible to you anytime you want. Now, what if it was really deleted and not just lost?
Since accidentally deleting an important PST file is a serious matter, Outlook made sure that there’s a failsafe method how to recover deleted PST files in Outlook. This is the Deleted Items folder which should be available to everyone. Fortunately, there’s not much to know about this method except these steps that you’ll need to follow:
First, launch the Microsoft Outlook program. On the left side of the interface, there should be a list of folders. Among them is the Deleted Items folder. But first, select your profile first, which should be indicated by your email. After that, select the Deleted Items folder under the profile.
Once you select the folder, you should see some files. However, to make things simpler, we suggest simply right-clicking on the Deleted Items folder, heading to Move, then selecting the folder where you want to move its contents to.
This should move all the files contained in the Deleted Items folder to a folder of your choosing. Of course, you may also choose to move files individually by selecting them after clicking the folder, but that would be very time-consuming. Now if you don’t want time-consuming methods, here’s a quick method for you.
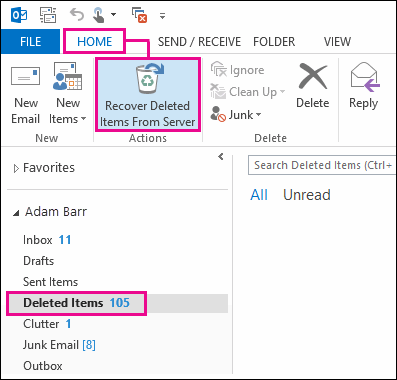
Many say that learning how to recover deleted PST files in Outlook is a difficult task, but it won’t be if you know your way with your computer. This is especially true for those who know what the Backup & Restore function is.
The Backup & Restore function is a feature available to Windows that allows you to create backups of your files so you may be able to restore them later on. Lucky for you, you can use it by simply following these steps:
You can access this function by heading to your Control Panel this time instead of the Outlook program. You can do this by going to the Start menu then clicking Control Panel. Here, select System & Security. Under this section, click on Backup and Restore.
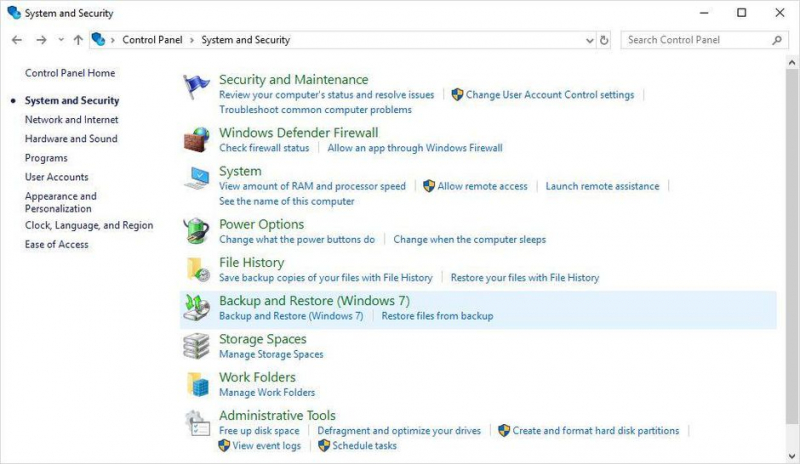
On the Backup and Restore window, you will see a list of backups that you’ve created. If you haven’t created one, simply click on Set up backup then follow the onscreen instructions. Now if you have a backup, it should be under the Restore section. Select the backup then follow the onscreen instructions.
With this, it is possible for you to learn how to recover deleted PST files in Outlook with just a few steps. You won’t have to learn how to use Outlook or how to use third-party software. You simply need to restore from a backup. The only downside is it needs you to have the foresight to prepare the backup beforehand. If that doesn’t sound like you, there are other options.
A Hex Editor is a tool that allows you to edit the hexadecimal codes of a file. These codes are what defines a file, so editing these codes may very well change the very nature of that file. Fortunately, PST files can be recovered with such tools. Here’s how you can do this:
To begin with, browse the internet for the best hex editors out there. The choice should be up to you, but we suggest HxH if you truly want a reliable editor. Acquiring a hex editor is your first step.
To begin with, you have to find the PST file that we’ll be working with. After that, right-click on the file then click on Open with and use the Hex Editor that you’ve installed. You will be able to see lots of codes once you do this step.
There will be countless lines of hexadecimal codes when you open a file with a hex editor tool. Your aim is to find the 7th to 13th position of the code. Then, go to the Edit menu then select Fill Selection. Under the Hex Values field, select or type in “00” then press Enter. Lastly, exit the tool.
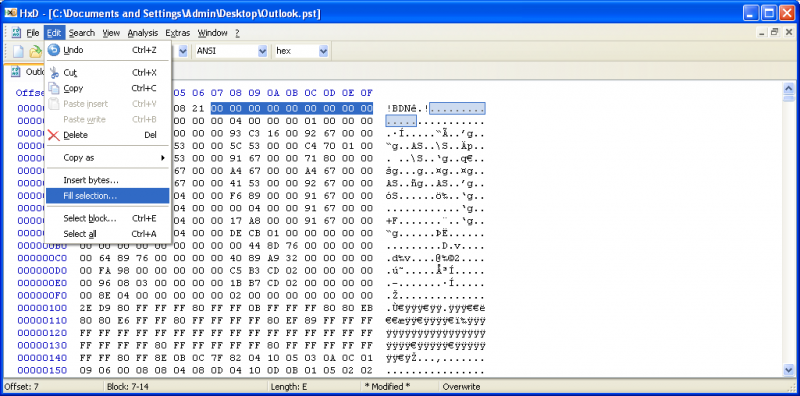
While it may be a bit complicated for others, we can assure that this method is as good as the other options you have on how to recover deleted PST files in Outlook. Now if you want to rely on a tool, but not on third-party software like this, we might have the thing for you.
As we’ve said on Solution #3, Outlook deemed it harmful to users if they are to let data loss get the best of them. That is why the Deleted Items folder was created. But along with it came the SCANPST function.
SCANPST is a feature that allows you to repair PST files and possibly recover them if needed. While you may need sufficient knowledge to be able to use it, it is a very powerful tool. Here’s how you can use this function:
First off, you have to open the SCANPST or Inbox Repair Tool. In order for this to happen, you have to find the “scanpst.exe” file. It is usually on the Program Files on C: drive and in the office folder of Microsoft Office. Once you find the file, double-click on it to open the program.
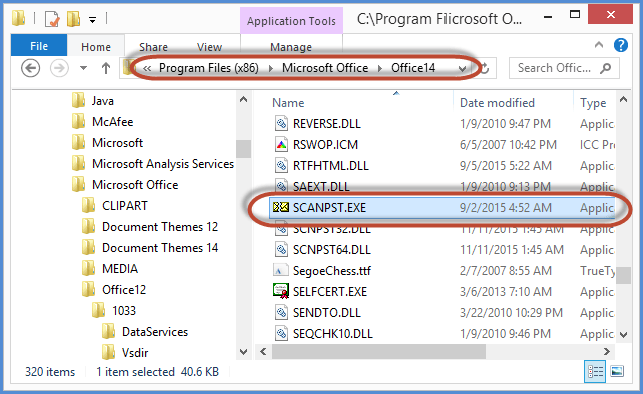
On the interface that you’ll be getting, there will be tons of options. Just click on the Browse button, to begin with. Then, navigate to your folder and open it. Once you’ve successfully selected the right file, click on the Start button.
If everything goes according to plan, you may be able to learn how to recover deleted PST files in Outlook without any problems. However, if even this tool didn’t help you, then it might be time to rely on Windows’ own functions.
Perhaps all of us have seen the Restore previous version on Windows files. After all, we can see it in many ways, especially as an option whenever you right-click on a file. This is actually a very helpful function for these cases. Let’s proceed with how you can use it:
First things first, launch a session of File Explorer. Now navigate through the folders and find the PST file that we’ll be recovering. Once you find it, don’t open it just yet, since we won’t need to open it at first.
Right-click on the PST file that you’ve found. Then, select Properties. You will be taken to the Properties window. Here, head to the Previous Versions tab. There should be a list of versions here. Select the one that is its best version, then click on Restore.
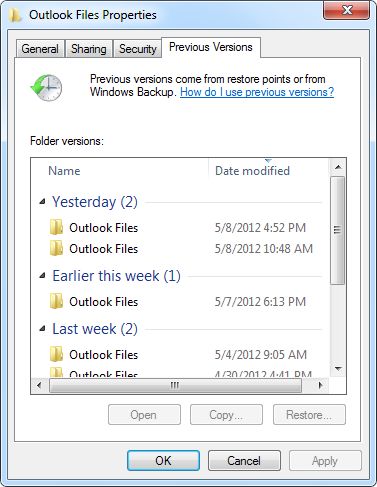
This will take care of the problem for you. Although it’s not exactly a way on how to recover deleted PST files in Outlook, it still makes it possible for you to get back the PST file that you lost. With that said, you should always have numerous options prepared since some might not work the first time around.
People Also ReadHow to Sync Outlook Contacts With Android Phone?Guide: Know About Outlook Email Recovery Software Free Download
Nothing is worse than losing the personal data that you’ve been gathering up until now in Outlook. This is especially true if you lost it on your computer since there’s not much chance for recovery. Fortunately, that’s not always the case.
There are tons of ways on how to recover deleted PST files in Outlook. While some may work in certain cases, there are those that can help you in most situations. Either way, these methods should be enough to ensure that you can recover your PST files whatever your scenario is.
Leave a Comment
Comment
Data Recovery
FoneDog Data Recovery recovers the deleted photos, videos, audios, emails, and more from your Windows, Mac, hard drive, memory card, flash drive, etc.
Free Download Free DownloadHot Articles
/
INTERESTINGDULL
/
SIMPLEDIFFICULT
Thank you! Here' re your choices:
Excellent
Rating: 4.6 / 5 (based on 78 ratings)