

By Gina Barrow, Last updated: August 18, 2021
Consider it doomsday when your laptop finally gave up along with your data that was not even secured and backed up. Is there still a way to get them back? Often, we are confident that our devices can fulfill their jobs forever without fully understanding that technology sometimes fails.
It is still a best practice to create a backup plan, especially for your files. Fortunately, there are ways on how to recover files from a hard drive that won’t boot, and this is what we will present in this article. If you are caught in this situation, it’s better to take some notes or rather follow our recommended guides.
Part 1. What Should You Do When Your Computer Won’t Turn OnPart 2. How to Quickly and Safely Recover Files from a Hard Drive that Won’t Boot Part 3. Conclusion
The hard drive is the main compartment that houses all the important data in your computer. These data can be anything from a text file down to your Bali trip photos, work documents, and more. And because your hard drive plays a critical role, it should and must always be running in good conditions. But when it fails to boot, something is wrong with the operating system.
There are a handful of reasons why your hard drive failed to boot. It can be any of the following:
Being familiar with these possible causes above, you should also be aware that many hard drives have built-in performance monitoring tools. The tool usually checks if the hard drive value threshold is exceeded or not. You can run hard drive checks in the BIOS, which is free from any OS-based interference as long as you are using a modern or upgraded motherboard.
When you see the error message that something is not right with your hard drive or it won’t boot up at all, remove the hard drive right away and prepare for data recovery.
The quickest and safest way on how to recover files from a hard drive that won’t boot is to use professional recovery software. FoneDog Data Recovery provides a secure retrieval of important files like documents, photos, emails, videos, and more.
It can restore files from different devices including, hard drives, flash drives, memory cards, Recycle Bin, Windows 10/8/7/XP, and Mac.
FoneDog Data Recovery offers the following benefits:
A few things first before you head over and start the recovery process. You need to have the following ready:
When these things are set, the next thing you have to do is to remove the hard drive that won’t boot. If you are working with a computer, then you should carefully check where to locate the drive and how to remove it from its case.
If you are working with a laptop, then take a moment to research how you can find and remove the hard drive. Try going over to your laptop’s manufacturer for a more accurate guide on how to remove the hard drive.
On a working computer, download and install FoneDog Data Recovery software. You might as well follow these steps:
Step 1. Connect your hard drive to the working computer
In order to begin the recovery process, you need to plug in the hard drive that won’t boot to the working computer. You can use an external hard drive case or a simple cable connector.

Step 2. Launch FoneDog Data Recovery and Select Storage Location
Run the software on your computer and check if the unbootable device is detected. Click on the storage location to initiate the data scanning. It might be under external drives.
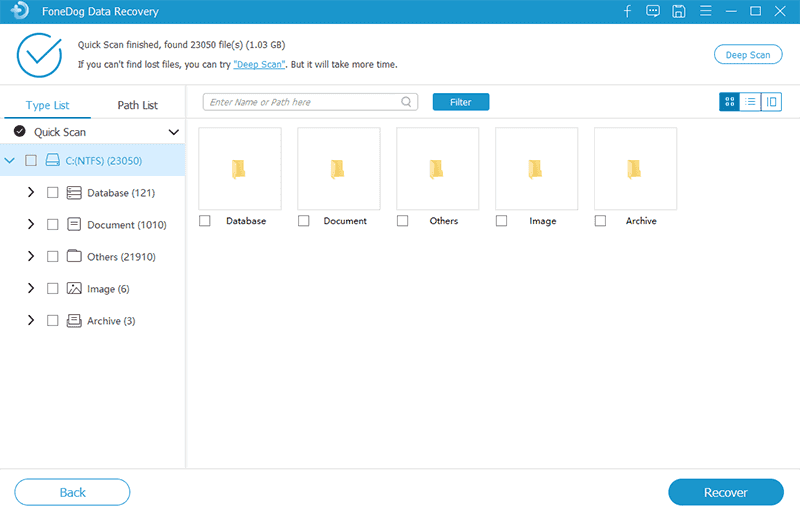
Step 3. Scan For Data
The next option is to choose between the Quick and Deep scan modes to recover files from a hard drive that won't work. The deep scan may take a while since it will thoroughly go over the entire files stored in the drive.

Step 4. Preview and Recover
A file preview is shown on the screen after the scanning is complete. You can opt to go over each file category to be sure everything is intact. Once you are done, find a folder destination on your computer to save the files temporarily.
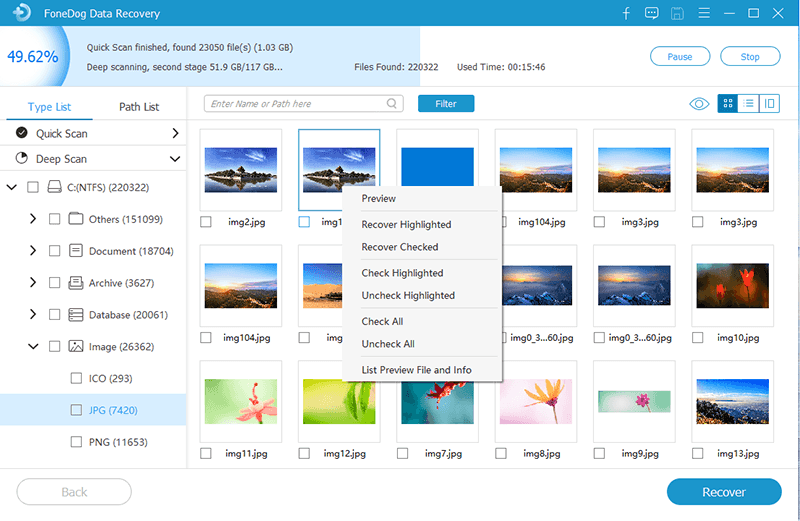
People Also ReadHow to Recover Data from Crashed Internal Hard Disk4 Ways: How to Recover Data from Macbook Pro Hard Drive
The process on how to recover files from a hard drive that won’t boot might be intimidating at first but as you go along, it seems easy at all. You just need the presence of mind and a powerful recovery tool.
FoneDog Data Recovery software has all the features needed to recover important files from different devices and in various conditions and situations. You just need to keep it handy on your computer because you will never know when you need data recovery.
Much more, you also need to consider doing a timely backup and monitor your hard drive’s overall health performance to avoid inconveniences.
Leave a Comment
Comment
Data Recovery
FoneDog Data Recovery recovers the deleted photos, videos, audios, emails, and more from your Windows, Mac, hard drive, memory card, flash drive, etc.
Free Download Free DownloadHot Articles
/
INTERESTINGDULL
/
SIMPLEDIFFICULT
Thank you! Here' re your choices:
Excellent
Rating: 4.4 / 5 (based on 101 ratings)