

By Vernon Roderick, Last updated: March 11, 2021
The hard drives that your computer has are not just any other component that you often use. It is composed of bits of hardware that allow you to store files up to a certain degree. Such information includes music, documents, photos, videos, and more.
As it is one of the most important parts of a computer, it would be very inconvenient if they were to fail on you. For some people, they try to recover broken hard drive on their own.
Prying it open with a screwdriver. Reformatting the whole operating system. Sending it to a professional. Unfortunately, some of these methods can actually do more harm than good to your computer. And that’s why we’ll be talking about how you can recover broken hard drive.
Part 1. 4 Signs That You Need to Recover Broken Hard DrivePart 2. 4 Types of Hard Drive FailurePart 3. Solutions to Recover Broken Hard DrivePart 5. Conclusion
Before anything else, you should first understand how you can distinguish a broken hard drive from a completely healthy one. Otherwise, you won’t know if you are actually solving a problem or just making the problem yourself. Regardless, here are some of the signs that you need to recover broken hard drive:
If your situation belongs to either of these four, then you definitely need to recover broken hard drive. However, it won’t be that easy. So to make it easier for you, here are some of the causes of the problem. This should at least give you an idea of what the problem is.
There are different types of a hard drive failure. Of course, different types will have different ways to recover broken hard drive. Here are the four main types of hard drive failure:
These are the four types of hard drive failure. Depending on the type of failure you are experiencing right now, the difficulty and method to recover broken hard drive might vary. Either way, here’s what we recommend the most, which might solve your problem regardless of the situation you are currently in.
We often see specialized software as a cause of corruption. This is only natural, considering how most software has malware and virus nowadays. Thus, it is important to at least research the software before using it to recover broken hard drive.
For that reason, we recommend the FoneDog Data Recovery software. Just like any other data recovery tool, it allows you to retrieve your files from being deleted. This time, however, it is very flexible. For one, it supports the recovery of photos, videos, documents, and more, from which you may also choose various formats.
Another selling point of the software is that it supports most file systems, including NTFS, FAT, exFAT, and more. More importantly, you can access the software both on Windows and Mac. Either way, here’s how you can use the software to recover broken hard drive.
Data Recovery
Recover deleted image, document, audio and more files.
Get deleted data back from computer (including Recycle Bin) and hard drives.
Recover loss data caused by disk accident, operation system crushes and other reasons.
Free Download
Free Download

Download and install the software from the official website of FoneDog. After that, you should be able to open the program with no problems. Once you do, the first thing you’ll see is an interface with the file type and storage drive. For the file type, we suggest clicking on Check all file types. Then for the storage drive, just select the one representing the broken hard drive.

Once the configurations are complete, click on the Scan button. Once you do, Quick Scan will start. This should start the scanning process and it would be quicker than normal. After the scan finishes, you may proceed with Deep Scan to scan more files, although it would take a bit longer.

Regardless of which scan type you choose, you will always see a selection of items. These are files that you can recover from the hard drive. Now click on the corresponding boxes of each item to select a file. Once you finish the selection, click on Recover. Unlike with scanning, there’s no option for recovery so it should be fairly simple.
At this point, you won’t have to do anything else other than waiting for the recovery process to complete. This is one way to recover broken hard drive, and perhaps the one that we recommend the most. Now we head to our next solution.

This method involves checking the status of the hard drive first. And depending on the status that you will see, the way to recover broken hard drive will differ. Either way, here’s how you can check the status first:
On your keyboard, press the Win key + R. This should open the Run dialog box. Now on the Open field, type in “diskmgmt.msc” then press Enter. This should open the Disk Management window this time.
An alternative method for opening this window is by going to your Start menu, typing in “Disk Management”, and selecting the first option that comes up from the search results.
Now on the Disk Management window, you should be able to see the status of any disk on your computer. But first, maximize the window to see all the details contained within it. You don’t have to select the hard drive in questions because, at the bottom of the window, you will see the status of all the disks.
The status should be the text shown under the disk size. And as previously mentioned, depending on the status that you get, there will be different ways to recover broken hard drive. There are generally five cases. Let’s start with the first one.
Our first case is when you see the “Online (Errors)” as the status. If that’s the case, then most of the volumes, including the disks and partitions, will have a status of “(At Risk)”. This problem should be fixed if you follow these steps carefully:
With this, you should be able to recover broken hard drive. However, there are cases where Reactivate Disk is not showing up as an option. This often happens when the problem isn’t really because of the status. This option may also not show up if the status isn’t “Online (Errors)”.
If it didn’t work, we suggest creating a backup immediately since it might suffer from data loss at any moment. But if the issue is that the Reactivate Disk isn’t available, then you just have to look for more options.
The “Not Initialized” state often occurs when your disk is suffering from virus corruption. There are also cases where the disk doesn’t have a valid signature yet. Here’s how you can recover broken hard drive in this situation:
Once you do this, the “Not Initialize” status should become “Online” and you’d have already learned how to recover broken hard drive. If it doesn’t then perhaps this is also not the correct solution.
This time, the status would be “Offline” and the “Missing” text would be found as the text replacing the disk name. This happens when the hard drive is either closed, disconnected, or in the worst-case scenario, destroyed. The solution for this is the same with Case #1, which is by using the Reactivate Disk function. Now let’s head to our next case.
One of the rarest cases that you’ll see when you try to recover broken hard drive is when the status says “Foreign”. This will disable you from seeing any info about the hard drive. Not its size. Not its name. Completely no information.
This status often shows up on your hard drive when it was recently used by another local computer. Another reason for this state to occur when your operating system is no longer updated and not compatible with the hard drive. Either way, there’s only one way to fix this problem, and here’s how you can do it:
Although it is a rare case, it’s not something that is impossible to fix. You simply have to follow the aforementioned steps and you’re all good. With that said, our next case is definitely not impossible as well.
While we’ve mentioned the four statuses, the last status is actually when you can’t see the hard drive on the Disk Management window. This is perhaps the most severe case since you won’t be able to solve the problem by Initializing, Importing, or Reactivating the disk. Fortunately, you can solve this problem with these steps:
That sums up pretty much everything you need to know about the status of your hard drive. If none of these worked for you, then you’re probably looking at a more severe issue. So to recover broken hard drive, you will have to opt for other solutions.
In some cases, your computer is up-to-date with the latest operating system that your hard drive isn’t catching up. This is precisely why it is recommended to update all your computer components at the same time.
In other words, to recover broken hard drive, you will have to update the drive. This time, you won’t be using the Disk Management window so it might be a bit difficult. So here are the steps that you need to follow:
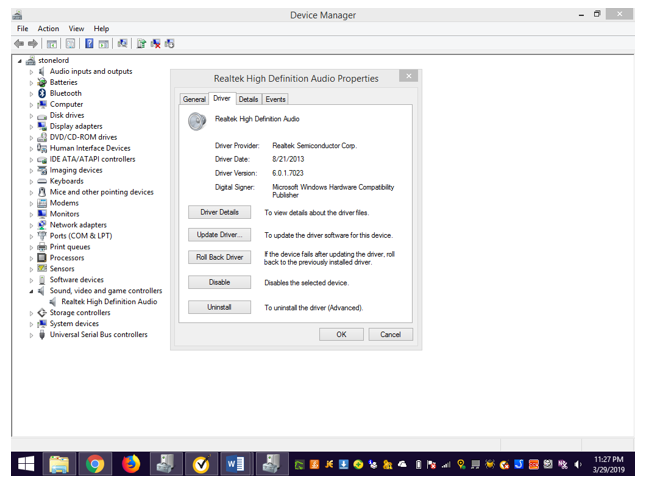
The system will automatically update your hard drive. Once this process is finished, you will be able to do the things you were able to do before when it was still compatible. The only downside to this method to recover broken hard drive is that you need an internet connection for this. If you don’t have such a resource, then perhaps this method will be more useful.
The CHKDSK is a function on your PC that allows you to repair any bad sectors on your drives. This includes your broken hard drive. This is a very plausible option to recover broken hard drive because bad sectors are often the reason for hard drives not functioning properly. By the way, to repair any bad sectors on the drive, you can also use the third-party tools called FoneDog Data Recovery. we mentioned above to achieve it. If you are interested, you can click to learn about it.
Plus, you won’t be needing an internet connection for this one. Either way, here’s how you can use the CHKDSK to recover broken hard drive:
Press the Win key + R on your keyboard to open the Run dialog box. Then type in “cmd” on the Open field and press Enter. Another way to open the Command Prompt is by going to your Start menu, searching for “cmd”, right-click the first option, then select Run as administrator from the dropdown menu. This should start Command Prompt.
On the Command Prompt, type in “chkdsk” then press Enter. This should prompt the system to start scanning for errors on your disks. After the scanning, there should be a report. However, we suggest ignoring the report and just typing in “chkdsk C: /f /r /x” wherein the C: is the drive letter. So if you have a different letter, replace our example.
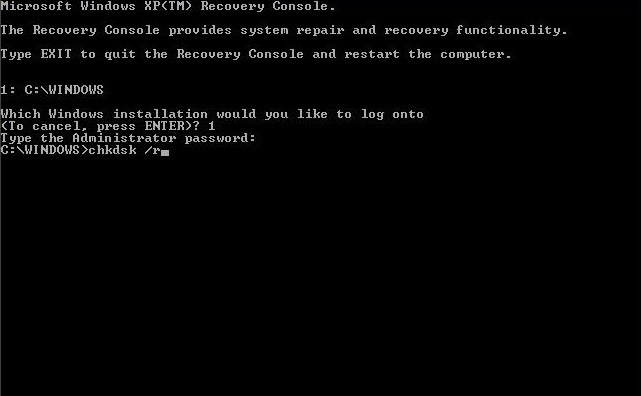
Depending on the size of your hard drive, checking errors and solving those errors might take some time. Overall, it’s a time-consuming yet effective method to recover broken hard drive.
Now we have a method that might be the easiest one there is. This involves checking the hard drive directly for errors and repairing it. This is as quick as it can be, but you still have to follow these steps carefully to successfully recover broken hard drive:
At this point, you no longer have to worry about learning how to recover broken hard drive, considering that you now have five methods at your disposal. That’s pretty much every effective method you can use to recover broken hard drive.
People Also ReadDifferent Ways to Fix Seagate Hard Drive Not Showing UpHow to Recover Unallocated Hard Drive Without Losing Data
In order to recover broken hard drive, you don’t just need to know the solutions. In fact, it might be better if you learn about other info as well, such as the origin of the issue, the signs, and more.
Either way, it shouldn’t be hard for you anymore since you know about that info as well. On top of all that, you also have five methods at your disposal. Having a broken hard drive shouldn’t be a problem to you anymore. However, that doesn’t mean you should be reckless. Remember to stay cautious when handling your hard drives.
Leave a Comment
Comment
Data Recovery
FoneDog Data Recovery recovers the deleted photos, videos, audios, emails, and more from your Windows, Mac, hard drive, memory card, flash drive, etc.
Free Download Free DownloadHot Articles
/
INTERESTINGDULL
/
SIMPLEDIFFICULT
Thank you! Here' re your choices:
Excellent
Rating: 4.5 / 5 (based on 87 ratings)