

By Gina Barrow, Last updated: November 1, 2019
“I was hurrying to finish my report on MS Word so I can submit it on the given deadline but all of a sudden, there was power interruption and I don’t know if I saved it or not. When the power went back on, I cannot find the exact file. How to recover unsaved Word Document 2007? Thanks!”
There comes a time when you accidentally close a Word document without saving it or perhaps like what our reader said, a power interruption caused the file to close without saving.
It’s very frustrating when you learn that after all you have done to complete the file, it becomes useless because you forgot to save it. If you are lucky enough, MS Word prepares an auto-save copy when you re-open the Word document.
But, if you don’t see an auto-recovered file, then don’t worry; in this article, we will show you 3 effective ways on how to recover an Unsaved Word Document 2007.
Part 1: How to Recover Unsaved Word Document 2007 - Most EffectivePart 2: How to Retrieve Word Document from Temporary FilesPart 3: How to Force Word 2007 to Recover The DocumentPart 4: Summary
The best way on how to recover an unsaved Word 2007 document is by using FoneDog Data Recovery. Let’s admit it, there is no more efficient than using a recovery program compared to manually searching through the entire system.
You might end up causing other issues on your computer especially if you are not aware of some technicalities.
FoneDog Data Recovery is genius software that performs recovery of the following:
This software can recover all types of files such as images, videos, documents, audios, and many more. You don’t have to be an expert in using FoneDog Data Recovery. All you need is to follow these steps:
After you have launched the software, go to the main screen and select the type of file you wish to recover. By default, the software checks all the available files. You can simply unmark those you don’t need.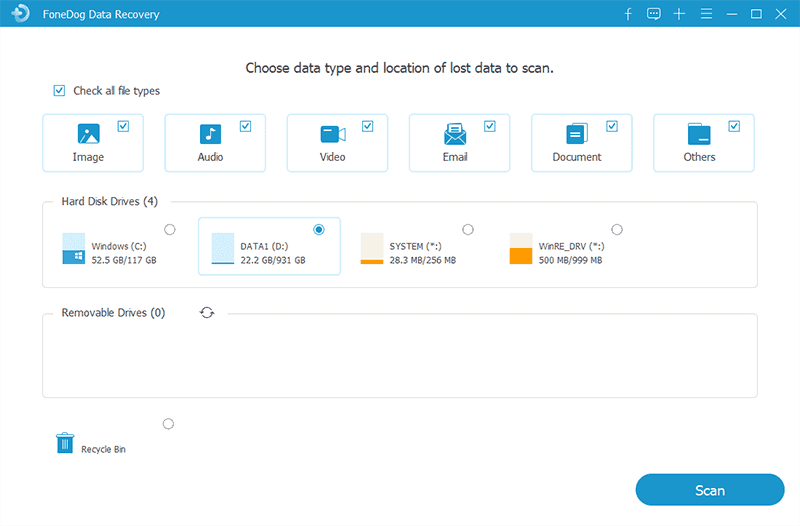
After you have selected Documents among the file types, select the location of the file. For this example, you can choose Windows C:
FoneDog Data Recovery will now scan the entire drive selected in order to recover the unsaved document. Choose Quick Scan for the faster result but if you want in-depth scanning, choose Deep Scan mode. Under Quick Scan, select the Type List and Path List on the next screen. Again, choose Document for this example.
Once you have allows the software to scan your computer, it will now retrieve all the files inside the system and will show you different types of recovered data. All you need is to preview and locate the needed Word Document.
When you have finally found the lost Word file, click the Recover button to save a copy of the Word document to your computer.
That’s all you have to do, simply let the program scan the entire computer and it will recover the unsaved document for you.
If you don’t like to use recovery software to retrieve the unsaved Word document, then you can also try these other 2 effective methods.
Usually, unsaved files are saved inside the temporary file folder or in C:\Users\Owner\AppData\Local\Microsoft\Office\UnsavedFiles.
You can also perform the following:
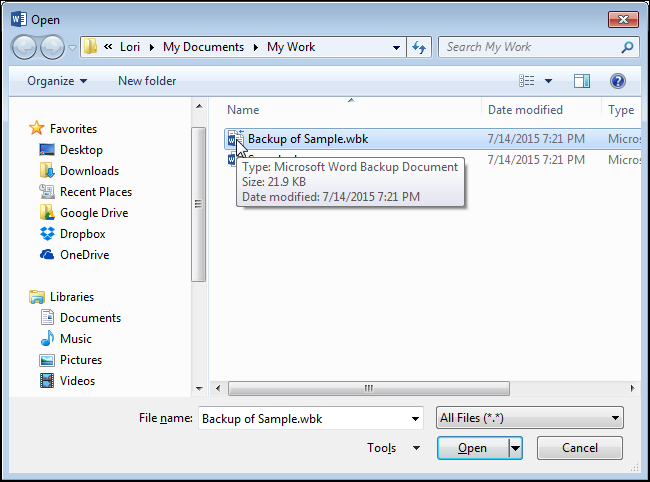
Part 3: How to Force Word 2007 to Recover The Document
One of the features of Word is the AutoRecover wherein it creates an auto backup of the documents in cases of emergencies. However, this is not an option for saving the file/s.
Some errors, depending on the depth can disregard the AutoRecover feature. Luckily, for unsaved Word documents, there is an option for AutoRecover. There are two ways you can use the AutoRecover feature, the first option is done automatically. You can see an auto-saved copy when you open the Word document.
If there is none, then you can manually recover AutoRecover files. Here is how:
When the unsaved Word Document file is found, it will be named as ___Filename__.asd
If you see this file, do the following:
Once the Word has finally located the AutoRecover document, you will see the Document Recovery on the left side of the Word program.
There you have it! You have just manually forced an AutoRecover of the Word Document. You can now continue where you left and don’t forget to save it to avoid further inconvenience.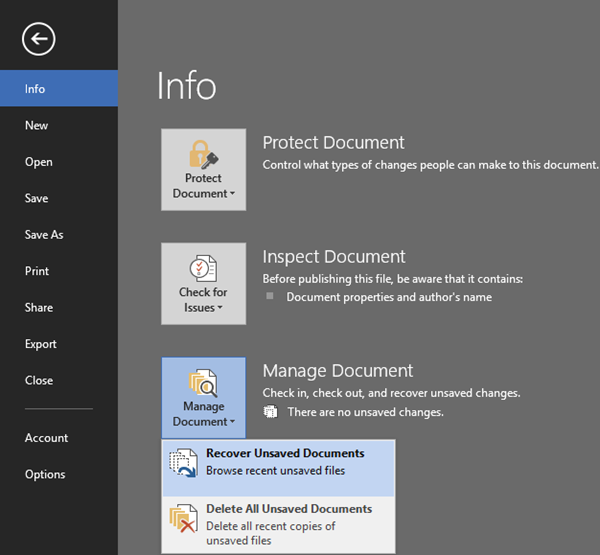
Upon reading this article, you will learn that you can easily recover any lost files as long as you understand and know what to do. Just like these 3 effective methods on how to recover an unsaved Word document 2007.
The very first method is perhaps the easiest and quickest way, which is to use the FoneDog Data Recovery program. All you need to do is to simply download and run this software and it will perform the recovery all by itself.
On the other hand, if you don’t want to use recovery software, you can make use of the other 2 solutions we shared. The choice is up to you on which method you think will save you time and effort in retrieving lost documents.
Just don’t forget to share this with your friends in case they need help in recovering lost Word files too!
Leave a Comment
Comment
Data Recovery
FoneDog Data Recovery recovers the deleted photos, videos, audios, emails, and more from your Windows, Mac, hard drive, memory card, flash drive, etc.
Free Download Free DownloadHot Articles
/
INTERESTINGDULL
/
SIMPLEDIFFICULT
Thank you! Here' re your choices:
Excellent
Rating: 4.5 / 5 (based on 84 ratings)