

By Adela D. Louie, Last updated: June 21, 2021
The MS Outlook program is known to be one of the well-known clients for your email and it is used all over the world. However, there are also some instances wherein Outlook not responding due to some issues. And with that, it can cause to have the program to crash whenever you are using it or even when you are trying to open or send your emails.
In times like this, one of the most common solutions that most users would do is to wait for a couple of seconds or by restarting the program. However, it is still better that you find ways on how you can permanently fix this type of error. At the end of the article, we also mentioned that we use FoneDog Data Recovery to retrieve files damaged by an outlook that is not responsive. FoneDog Data Recovery can also be used to recover the videos.
Part 1. Why Is My Outlook Frozen?Part 2. Solutions When Outlook Not Responding Error AppearsPart 3. How To Get Back Corrupted Files Because Of Error Outlook Not Responding
But before you proceed with the solutions that you can do when you get the Outlook not responding error message, here are the first reasons why you are getting this error.
So since that the reason behind getting the Outlook not responding error is not that clear, then what you should do is to look for the solutions so that you can fix this type of error. And with that, we are going to show you below the best solutions that you can apply for you to be able to fix it.
As we have kept mentioning to you earlier in this post, you should be finding a permanent solution for you to fix the Outlook not responding error and not a temporary one. So with that, here are some solutions that you can apply to get rid of it once and for all.
This is considered to be one of the main reasons why you are getting the Outlook not responding error. So with that, here is what you will be needing to do.
Step 1: Launch Task Manager
The first thing that you should do is to go to your Windows Task Manager. And you can do this by simply doing a right-click on the taskbar or by simply pressing the Ctrl + Alt +Del keys on your keyboard.
Step 2: Start Your Task Manager
Once that you are in there, just go ahead and click on your Start Task Manager option for you to begin using this option.
Step 3: Navigate to the Process tab
After starting to launch the Task Manager on your computer, go ahead and head to the Process tab of the program.
Step 4: Choose your Outlook.exe
And from the Process tab, go ahead and then look for your Outlook.exe and then select on it.
Step 4: End the Process
And once that you have located your Outlook.exe file, go ahead and click on the End Process button for you to close it.
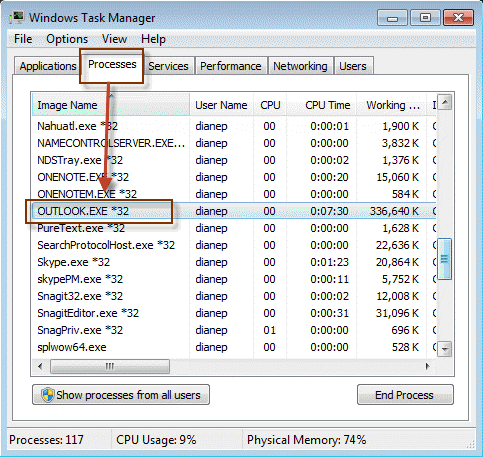
Another way that you can fix the Outlook not responding error is by using the MS Outlook program in Safe Mode. And when you use Safe Mode while running MS Outlook, it will then run without the need for the customization files and its add-ins. Also, if you do this, you will be able to find out if the issue happening is because of its add-ins or if it is from its customization files.
To run the MS Outlook in Safe Mode, here are the steps that you need to follow.
Step 1: Go ahead and click on the Start button and then hit on Run.
Step 2: From there, go ahead and key Outlook.exe/safe and then press the Enter button.
Step 3: Once that is starting to work normally, go ahead and click on File, then choose Options, and then click on Add-ins.
Step 4: From there, simply go ahead and choose COM Add-ins and then click on the Go button.
Step 5: After that, go ahead and unmark all of those checkboxes and then go ahead and click on the OK button.
Step 6: Once that you are done, go ahead and restart your MS Outlook program.
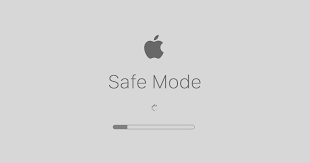
If you are getting the error message wherein it says Outlook not responding, most users would tell you to stop your MS Outlook program from downloading any other external content. And in order for you to this, here are the steps that you should follow.
Step 1: Go ahead and click on File and then choose Option.
Step 2: And from there, go ahead and navigate to Trust Center and then click on Automatic Download.
Step 3: After that, go ahead and click on the option Do not download automatically photos and other content in HTML email.
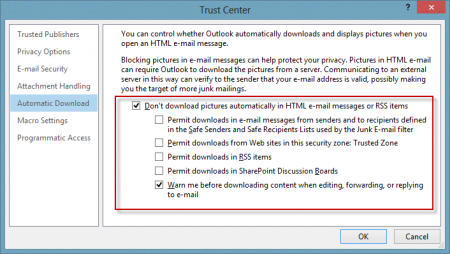
It has been said that the MS Outlook program should be having an improved performance so that it can make whatever you are doing easier. However, just because of some issues with its Add-ins which can cause to have some conflicts on its functionalities. So if you are having the error message Outlook not responding, then you should go ahead and turn off your add-ins. And here is how you can do it.
Step 1: Navigate to your Outlook Options and then simply select on the tab where it says Add-ins.
Step 2: After that, hit on the Go button.
Step 3: Then from the pop-up box that appears on your screen, you can take out add-ins of your MS Outlook program.
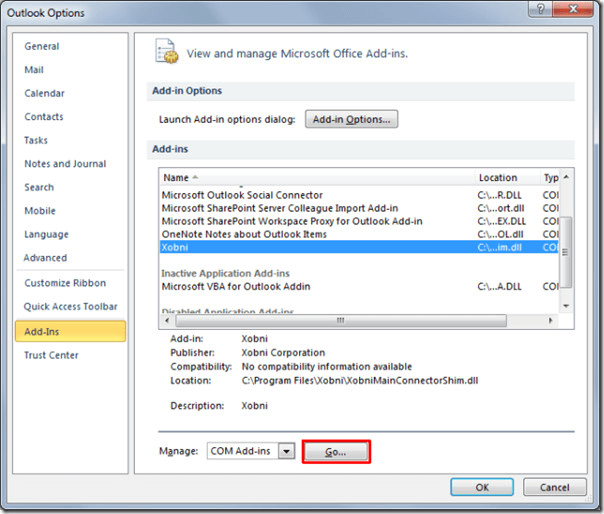
If you have some PST files that are damaged, then that could also be one reason as to why you are getting the error message Outlook not responding. And for you to be able to fix this, you have to use the built-in Inbox Repair Tool. This is one effective tool that you can use for you to be able to repair that damaged PST file automatically. And for you to find out how you can do this, here is a quick step you can follow.
Step 1: First is that you have to close your MS Outlook.
Step 2: After that, look for your OFFICE folder.
Step 3: And from there, look for Scanpst.exe and then simply double-click it.
Step 4: Then go ahead and choose your PST file and then choose on Browse.
Step 5: And then, click on Options and then choose Scan.
Step 6: After that, go ahead and hit on that Start button. This will then start the repairing process once that it detected some errors.
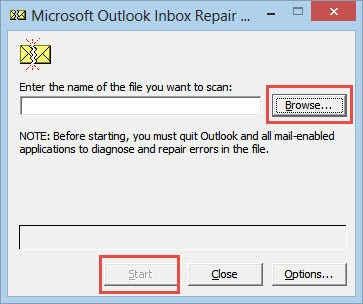
Another thing is that when there is something wrong with your MS Office, then this can obviously have an effect on your MS Outlook program. So you will be needing to have this fixed and here is how.
Step 1: Simply close your MS Office app that is running on your computer.
Step 2: Then go and click on the Start button and then click on the Go button and choose Control Panel.
Step 3: From there, select Programs and Features.
Step 4: Then right-click on your MS Office app and then choose Repair.
Step 5: Then, simply close all of those other apps that are currently open.
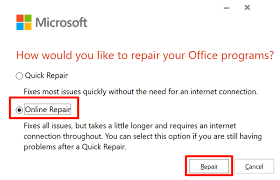
However, if in any case that you have PST files that are corrupted severely, then you can try out a recovery tool for you to get back those files that are corrupted.
When your mailbox is all piled up then that also means that there will be more resources needed for you to be able to launch any folder. And once that you have several files in just one folder, then that can cause the error message Outlook not responding. So for you to check on your mailbox size, here is what you need to do.
Step 1: Launch Outlook on your PC and then navigate to File.
Step 2: Then choose Edit View located at the top and choose Tools.
Step 3: Then a drop-down menu will appear on your screen. So from there choose Mailbox Cleanup.
Step 4: On that page, simply click on View Mailbox Size.
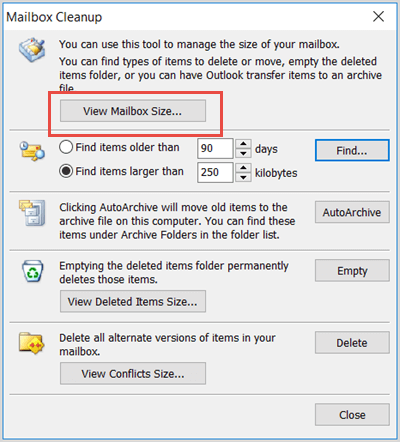
So, from there, once that you have seen a huge size of your Outlook Mailbox especially if it exceeds gigabytes, then what you will be needing to do is to move some of them to your archive. Do not worry because those emails that you move will still be there, it is just that it will not take up any space in your mailbox.
When your Outlook program tries to sync your messages and as well as your contacts to other devices, then remember that you should do nothing using Outlook while the process is still going. This way, it will have a smooth process without having any interruptions such as getting the Outlook not responding error.
If you happen to have any antivirus software that is not updated, then this will cause your Outlook program to malfunction which resorts to having the Outlook not responding error message. So if you want everything to process smoothly, then you should consider turning off your antivirus software first. Or better yet, you should consider getting the latest update of your antivirus if it is available to get.
If in any case that you have a corrupted or a damaged user profile, then what you should be doing is to remove that profile and then make a new one. This way, you will be able to fix the error you are getting. And for you to know how you can make a new user profile for Outlook, here is what you need to do.
Step 1: Click on the Start button on your PC.
Step 2: Then choose the Control Panel option.
Step 3: From there, click on Mail.
Step 4: Then choose the Show Profiles option.
Step 5: Once that you are in there, simply select the profile that you are going to remove.
Step 6: Click on the Remove button.
Step 7: Then choose the Add option for you to make a new user profile.
Step 8: From there, key in the name of your profile from the Profile Name pop-up box and then hit on the OK button.
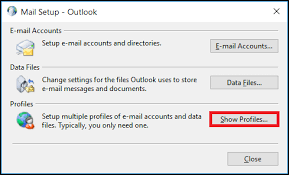
Now, as we have mentioned earlier, once that you have seen some corrupted files while doing the process of fixing the error, you can make use of recovery software for to restore them. And when it comes to restoring lost or corrupted data on your PC, you should consider using the FoneDog Data Recovery Software.
This software will have the power to restore those corrupted data on your PC such as your photos, documents, emails, videos, and audios. This is an easy-to-use software and very safe as well. And aside from the fact that it can restore data from your PC, it can also restore data from any external device you have. such as the deleted files of the SD card. The external device you have such as a USB drive, memory card, hard drive, and more.
People Also Read4 Ways to Fix Microsoft Word Not RespondingFix “You Need to Format The Disk Before You Can Use It” Error
When you have the Outlook not responding error message on your computer when you are using the program, then you can simply refer to all of the solutions that we have indicated above. This way, it will be easier for you to completely fix the issue.
Leave a Comment
Comment
Data Recovery
FoneDog Data Recovery recovers the deleted photos, videos, audios, emails, and more from your Windows, Mac, hard drive, memory card, flash drive, etc.
Free Download Free DownloadHot Articles
/
INTERESTINGDULL
/
SIMPLEDIFFICULT
Thank you! Here' re your choices:
Excellent
Rating: 4.5 / 5 (based on 79 ratings)