

By Adela D. Louie, Last updated: April 25, 2023
Believe it or not, at some point in your life you will be thankful that you have backup iMessages on iPhone. Although you have a feeling that you might need these messages in the future, storing them on your device would cost a huge part of your storage, which means you need to backup your iPhone to your computer.
This is also not good if you received a lot of messages every day. And if you are also sentimental or you are thinking that there will come a time when you will need these messages, then you became too afraid to delete them, and you look for ways how to back up iMessages.
In this article, we are going to talk about easy methods that would help you create a backup of your iMessages so you do not have to worry about losing them in the future. This could also be beneficial if you share a lot of files on your iMessages given that these files can also be used in the future.
Part #1: What Are the Methods to Backup iMessages on iPhone?Part #2: What Is the Best Way to Backup iMessages on iPhone?Summary
To start this article, we are going to directly discuss some of the common methods that some people usually do to be able to back up iMessages on iPhone. We are also going to talk about some tools that could also help you with the process to be able to make sure that you have a copy of the files no matter what. Let us start!
The first method to backup iMessages on iPhone that we are about to share with you is by syncing your iPhone with your Mac computer. If you are a user of Apple devices ever since you may have an idea of how you execute this method. Also, the good thing about this method is the assurance that even if you have lost your iPhone, a copy of the messages that you have received and sent will be stored on your Mac computer. Here’s how you can easily sync your iPhone to Mac.
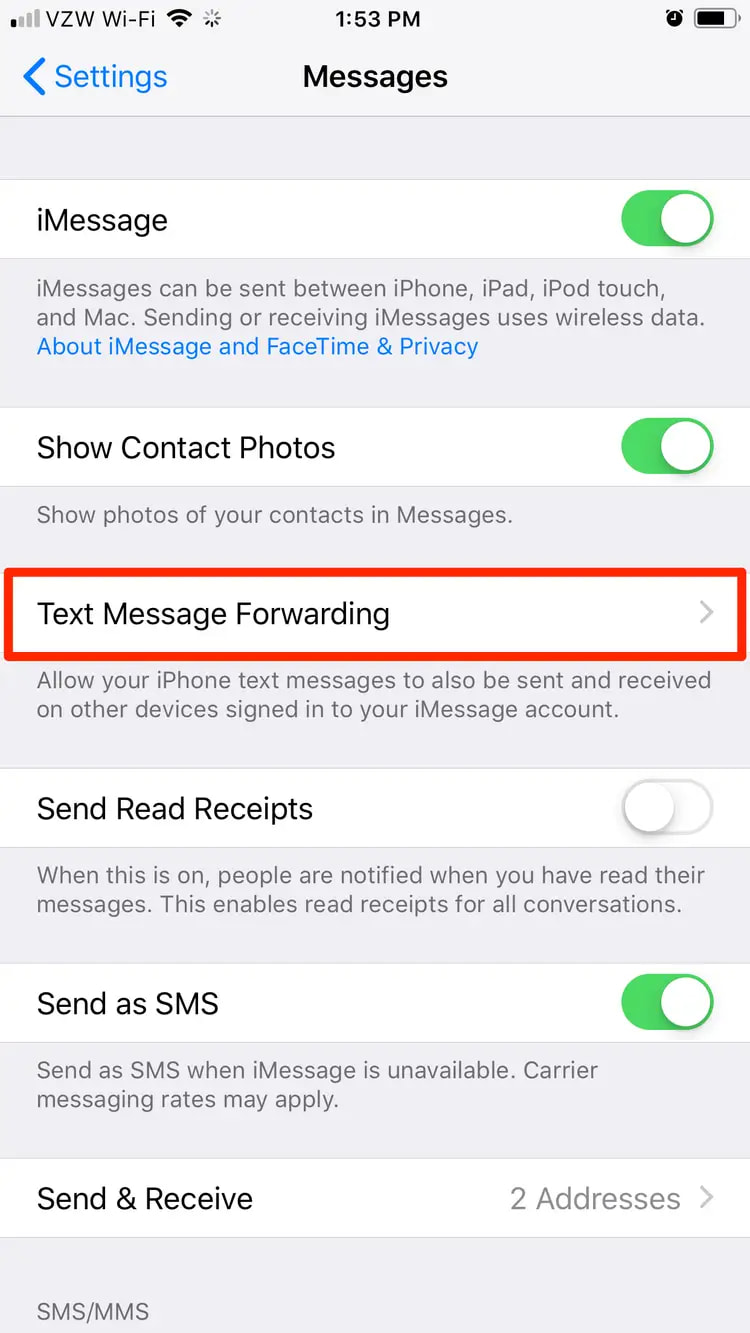
It is good that we have learned one of the easiest methods that we can try to use to be able to backup iMessages, now let us talk about a tool that will help us execute the creation of the backup quicker and more efficiently. We can do it through the use of a tool called the FoneDog iOS Data Backup and Restore.
iOS Data Backup and Restore One click to backup the whole iOS device to your computer. Allow to preview and restore any item from the backup to a device. Export what you want from the backup to your computer. No data loss on devices during the restore. iPhone Restore Won't Overwrite Your Data Free Download Free Download
It is the perfect tool to back up iMessages on iPhone since it can be used to back up all the data of your iPhone and iPad, more so if you wanted to do the task quicker and more efficiently. It is also compatible with both Mac and Windows computers and can create your backup files in one click only.
There are also a lot of things that you should remember before you can able to use the FoneDog iOS Data and Recovery tool, here are the system requirements that you have to take into consideration:
This tool is supported by all versions of iOS starting from iOS 7, and you can also use the tool for all models of iPhone starting from iPhone 5, and iPad, and on iPod Touch 5, and iPod Touch 4.
Let us have a look at how can we utilize this tool to be able to backup iMessages on iPhone, below.


The FoneDog iOS Data Backup and Restore tool is the best one that you can choose to back up iMessages on iPhone. Given that you can back up all the data that you have on your device, you can also get to preview and also restore any of the items that you have on your backups.
People Also ReadSync Notes from iPhone to Mac, Full Solution Are Offered5 Top Ways to Fix iMessage Not Syncing on Mac [2023 update]
iMessages are one of the most important data that you have on your device. You should make sure that you have a copy of these messages so that you would not regret losing any of them in the future. If you also used to exchange files and attachments in your iMessages you should make sure that you ultimately have a copy of these files.
We hope that you have learned a lot of things that will help you backup iMessages on iPhone through the use of the methods and tools that we have shared with you. We also recommend the use of the FoneDog iOS Data Backup and Restore tool if you are looking for the best way to execute the task well.
Leave a Comment
Comment
iOS Data Backup & Restore
Back up your data to PC and selectively restore iOS data from backups.
Free Download Free DownloadHot Articles
/
INTERESTINGDULL
/
SIMPLEDIFFICULT
Thank you! Here' re your choices:
Excellent
Rating: 4.6 / 5 (based on 81 ratings)