

By Gina Barrow, Last updated: December 20, 2021
Are you wondering how to backup your iPhone to PC? Let this article guide you on how to efficiently create a backup in 3 different options.
The more data you save on your iPhone, the more risk you are facing. 90% of smartphone users save their data on their local storage and this often results in immense data loss.
Most people don’t understand the value of having a backup until a data loss occurs.
Fortunately, Apple is among the pioneers in offering backup solutions to their iPhones and iDevices. You can easily connect your iPhone to iTunes and click for backup. If you dislike manually connecting your phone to the computer, then iCloud is a good alternative.
This creates cloud storage for all your files. However, this option needs you to purchase more storage in case you need additional space for backups. If you are looking for options on how to backup your iPhone to PC, then check out our article below.
Part 1. Backup iPhone to PC with iTunesPart 2. Use iTunes Sync on PCPart 3. How to Backup iPhone to PC without iTunes - RecommendedPart 4. Summary
iTunes for Windows is available in the Microsoft Store or you can also download it via the Apple website. iTunes provides you the privilege to create a full backup on all your iPhone content and also gives you a full recovery option. All it takes is for you to connect your iPhone to the computer and backup. Here’s the full guide on how to do it:

To confirm the backup, you can double-check it by going to iTunes, then open Preferences, and Devices. You will see the iPhone with the backup details, then the process of backup the iPhone to PC is fully completed.
Many people don’t like using iTunes to back up their iPhones because it takes time and effort to sync iTunes and manually perform the task. With this, Apple launched the iTunes Sync feature which allows you to sync and backup all the content in your iPhone to your PC wirelessly.
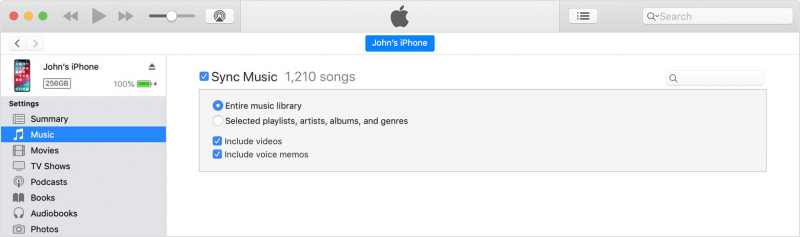
You will only need to connect your iPhone once to set up the feature and you are off to go! Follow these steps on how to use iTunes Sync on your PC:
Every time you connect your iPhone to your charger and plug it into an electrical outlet the syncing automatically starts.
If you prefer not to use iTunes as your main backup source, using FoneDog iOS Data Backup & Restore software to backup your iPhone to PC is probably your best alternative.
iOS Data Backup and Restore One click to backup the whole iOS device to your computer. Allow to preview and restore any item from the backup to a device. Export what you want from the backup to your computer. No data loss on devices during the restore. iPhone Restore Won't Overwrite Your Data Free Download Free Download
This program gives you a quicker and better way to create a full or selective backup on your iPhone. FoneDog iOS Data Backup & Restore highlights:
To learn how to use FoneDog iOS Data Backup & Restore, check out these steps below:
Download and install FoneDog iOS Data Backup & Restore on your PC before you can create a backup.
Follow the on-screen installation guide and then launch the software. Click on iOS Data Backup & Restore from the main menu.
Using a USB cable, connect your iPhone to the PC and wait until FoneDog iOS Data Backup & Restore recognizes your device. Once recognized, select your method of backup whether you want a Standard backup or an Encrypted one.

Remember that an Encrypted backup requires a password so before you opt to use this backup mode, be sure to note down the password so you won’t forget.
After choosing the method of backup, next is to select the types of files that you want to copy or backup to your PC. You can also check the box for Select All or you can go over each major file such as contacts, messages, media content, and many more.
Click Next to let FoneDog iOS Data Backup & Restore perform the backup operation. You will be notified when the backup is completed along with the backup details and size, and when it is safe to disconnect your iPhone.

You can also use the Restore iOS Data if you need to retrieve content from your backup. This feature also provides a full or selective recovery mode.
There are many ways on how to backup your iPhone to the PC. In today’s article, we gave you the 3 main backup options you can utilize. iTunes offers you two ways on how copy files from your iPhone either to use the iTunes Backup or the iTunes Sync.
iTunes Sync gives you the feature to sync content wirelessly but you need to enable this option first by connecting your iPhone to iTunes. However, the main issue iTunes has is the overwriting of the data during every backup. This tends to confuse users and causes data loss on the current files on the iPhone.
That is why a lot of people dislike using it apart from the time and effort you spend on connecting your iPhone to iTunes. The most recommended alternative is FoneDog iOS Data Backup & Restore. This software gives you the freedom to create a full or selective backup and restore without data loss and a preview option.
People Also ReadHow to Transfer Data to New iPad3 Ways to Backup Contacts on iPhone
Leave a Comment
Comment
iOS Data Backup & Restore
Back up your data to PC and selectively restore iOS data from backups.
Free Download Free DownloadHot Articles
/
INTERESTINGDULL
/
SIMPLEDIFFICULT
Thank you! Here' re your choices:
Excellent
Rating: 4.6 / 5 (based on 76 ratings)