

By Gina Barrow, Last updated: November 5, 2021
Having a backup gives you the benefit of facing situations like losing your phone or system corruption. However, most backups such as iTunes need to manually update to keep up with your phone.
That is why iPhone offers iCloud. Which is more convenient since it is using cloud storage and does the backup automatically.
The only downside of iCloud is that you only have 5GB of free storage. You need to manage your iCloud storage place or pay to gain more.
This gap could be filled in by third-party tools. Check out how to backup iPhone with or without iCloud in this new post.
Part 1. How to Backup iPhone with iTunesPart 2. How to Backup iPhone using iCloudPart 3. How to Backup iPhone Without iCloudPart 4. Summary
iTunes is very reliable when it comes to backup, sync, and media content management. It actually does an automatic backup of your iPhone once your device is connected to the computer, so it is important to keep it up to date.
Having a backup could avoid the risk of data loss so no matter how time-consuming or how much effort you have to put in, you should do it.
According to reports, many iOS users failed to create a backup and accidentally lost some important files, end up asking how to fully restore their iPhone. But if you are using iTunes for recreation purposes, then why not use it for your backup too?
To back up with iTunes, plug your iPhone into your PC or Mac, open iTunes, and sync your files between your PC or Mac and iPhone.
Here’s how you can backup iPhone with iTunes:
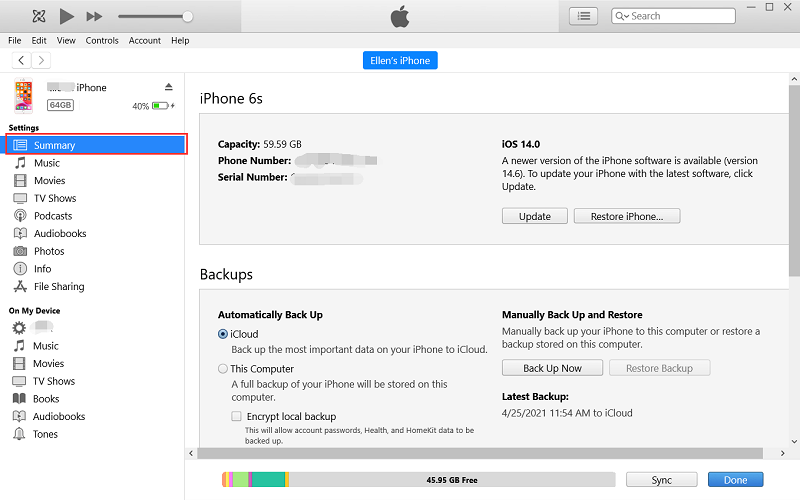
Your backup is safe with iTunes now and you can do the same process when you have added or modified data on your iPhone. It is an easy way to backup an iPhone without iCloud.
With iOS 7 and later, you can now use iTunes and sync with your computer via Wi-Fi. If both devices (iPhone and computer) are on the same wireless network, iTunes will sync your data automatically.
Follow these steps to enable this feature:
Note: The computer must be turned on to enable the wireless sync of your data to iTunes. The syncing begins when you plug your iPhone into a charger. However, the syncing over USB cable method is faster than syncing over Wi-Fi.
Cloud-based storage like iCloud is dependent on the internet and costly. They usually offer a free initial account but you have to upgrade to make the most of it and in order to save more.
But the good thing with this backup option is that you can access them anywhere. Like your iCloud, you can sync your data and share it across any iDevices. Here’s how to backup your iPhone with iCloud:
That’s it! iCloud will automatically make a copy of your data when your iPhone is connected to a power or is locked, and connected to Wi-Fi.
iCloud gives your 5GB of free storage per Apple ID. This free space allocated is easily eaten by photos and videos, these are the culprits for filling up your phone too quickly.
To continue using iCloud as your source of backup and sync, you can upgrade to a bigger plan or you can do the following to free some space:
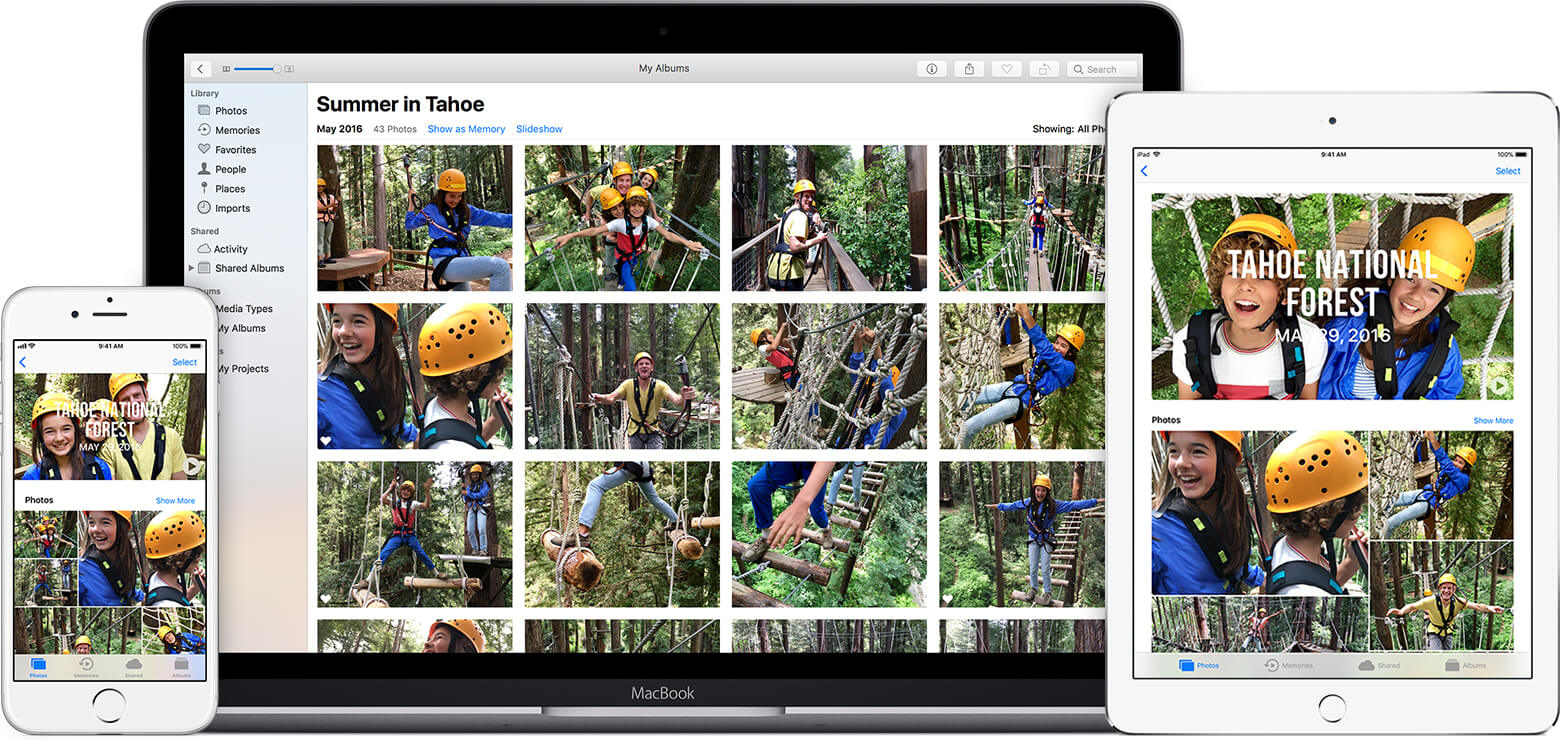
iCloud seems like an all-or-nothing kind of backup. But the good side is, you get optimum security when it comes to protecting your data. It is also easy to restore your iPhone with an iCloud backup in case you recently performed a reset on the iPhone.
If you are looking for a better alternative when it comes to backing up your iPhone without iCloud, then FoneDog iOS Toolkit is for you. It gives you the freedom to customize your backup. Because let’s admit it, we don’t need the entire data on the device, in fact, we only need a few important ones.
FoneDog iOS Toolkit offers a complete backup of your messages, contact, photos, videos, music, and many more. Or, you can also take advantage of its one click to backup the entire iOS device to your computer.
Restoring the backup is as easy as backing up too, it provides you options to use the one-click to restore or to selectively restore certain files only. Interested already? Here are the steps on how to use FoneDog iOS Toolkit.


You will get a notification that the iPhone backup is completed. The restore option is similar to these steps too.
Having a backup is essential like in most platforms, your iPhone, computer, and hey, even everything in your daily life. Backups help you create a detour in case something will come up and mess up. Fortunately, Apple provides two major backup options, iTunes and iCloud.
Each option is excellent to use but it depends on how you will use it. iTunes backup and sync is ever free while iCloud may be costly but secured. However, if you prefer an iCloud alternative, FoneDog iOS Toolkit is the way to backup an iPhone without iCloud. Have you tried this software? Let us know in the comments.
People Also Read[2021 Guide] How to Backup Mac to iCloudHow to Backup iPhone 7: Three Methods to Help You Get Started
Leave a Comment
Comment
iOS Data Backup & Restore
Back up your data to PC and selectively restore iOS data from backups.
Free Download Free DownloadHot Articles
/
INTERESTINGDULL
/
SIMPLEDIFFICULT
Thank you! Here' re your choices:
Excellent
Rating: 4.8 / 5 (based on 65 ratings)