

By Nathan E. Malpass, Last updated: December 1, 2021
Apple has made iCloud in order to give users the ability to back up their data in cloud servers. If you’re an Apple device user, you may want to use iCloud to make sure your data is kept safe. However, sometimes you encounter the problem wherein no iCloud backups are compatible with the version of iOS.
Apple, like other tech companies out there, makes updates to their devices, hardware, and software. In this way, they can provide new features and fix past issues. However, it also leads to situations like the backup process taking too long or compatibility issues.
As such, we’ve got you covered. This guide is for you to solve no iCloud backups are compatible with the version of iOS. We will explain the issue in the earlier parts of this article. Then, we’ll help you with ways to fix it.
Part 1. Top Reasons Why iCloud Backups Aren’t Compatible With Your iOS VersionPart 2. How To Fix No iCloud Backups Are Compatible With The iOS VersionPart 3. Best Solution To No iCloud Backups Are Compatible With The iOS VersionPart 4. Summary
There are various causes of the issue no iCloud backups are compatible with the version of iOS. Mainly, this is definitely a problem with your software or iOS version. In addition, the version of your iCloud backup file may be a cause as well. So check out the top reasons why no iCloud backups are compatible with the version of iOS below:
Your version of the iOS may be outdated. This typically happens when your backup is made with a newer iOS version and you’re putting it on a device with an older iOS version. Typically, the solution for this it to simply update your iOS to the latest or updated version. However, if you have a really old iOS device, this can be a problem, since some old devices don’t support the latest or updated versions of iOS.
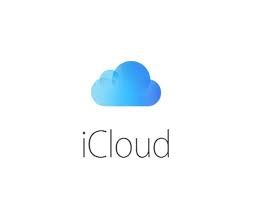
You may have made a corrupted backup during the backup process. In this case, the issue no iCloud backups are compatible with the version of your iOS will happen. Sometimes, transferring the backup or saved file from one device (or cloud storage platform) to another can corrupt it. If you have transferred the backup or saved file multiple times, this can aggravate the problem.
Sometimes, if you have installed dubious apps on your iOS device, this compatibility or other messy issues might happen. Malware can prevent you from using your iOS device properly. Plus, other apps can be hindering you from doing what you want with your mobile device.
It is important to note that when you actually restore a backup file on your iPhone (or any iOS device), all of the contents of that gadget will be removed. It will be replaced with the backup or saved file you have restored. So, data that is in your device before the backup restoration process (and is not in your backup file) will be deleted.
In addition, you have to know that it is possible to restore an iPhone backup to that of an iPad backup (and vice versa). However, a complete restoration process won’t happen. If both devices aren’t the same, some data will be lost.
These are some of the methods you can implement to fix the issue no iCloud backups are compatible with the version of iOS:
If the iCloud backup that you are restoring needs a newer iOS version, you may need to update your iOS version. This is especially true if your iCloud backup is compatible with a newer iOS version. These are the steps to follow to update your iOS version wirelessly:
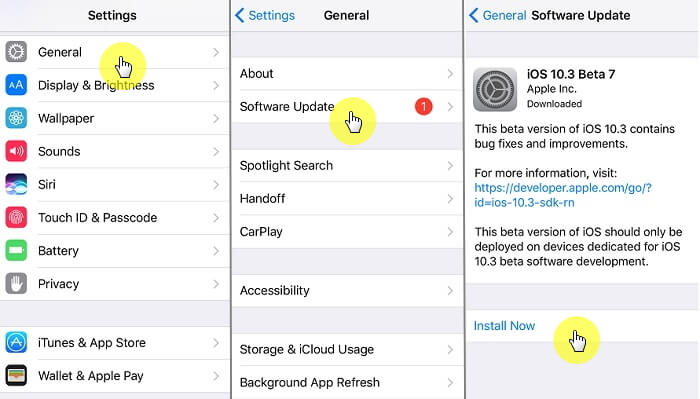
Another thing you can do to fix no iCloud backups are compatible with the version of iOS is by erasing its contents and setting it up as a new device. Here are the detailed steps on how to do that:
What is the best solution to the problem wherein no iCloud backups are compatible with the version of iOS? The best solution to this is FoneDog iOS Data Backup & Restore. This tool allows you to back your entire device up to your computer. It is available in both Windows and Mac operating systems.
iOS Data Backup and Restore One click to backup the whole iOS device to your computer. Allow to preview and restore any item from the backup to a device. Export what you want from the backup to your computer. No data loss on devices during the restore. iPhone Restore Won't Overwrite Your Data Free Download Free Download
Here are the steps to use it:

You can also restore this backup file by choosing iOS Data Restore instead of iOS Data Backup. Then, follow prompts on the screen.
This article is about fixing no iCloud backups are compatible with the version of iOS. The earlier parts of the guide talked about the reason why this issue happens. The second part gave two different solutions you can implement on your own.
The latter part talked about FoneDog iOS Data Backup & Restore to help you back up your iOS data without the need for iCloud. This is actually an excellent and powerful tool to help you back up different types of files on your Apple device.
People Also Read3 Ways to Backup Contacts on iPhoneHow to Backup Text Messages on iPhone
Leave a Comment
Comment
iOS Data Backup & Restore
Back up your data to PC and selectively restore iOS data from backups.
Free Download Free DownloadHot Articles
/
INTERESTINGDULL
/
SIMPLEDIFFICULT
Thank you! Here' re your choices:
Excellent
Rating: 4.5 / 5 (based on 107 ratings)