

By Nathan E. Malpass, Last updated: September 23, 2018
There is a degree of importance in making sure that you create a backup of stored information from your iDevice. This allows you to keep your data and settings safe and secure.
In cases where you damage your device or it gets stolen, you have a way to retrieve all your stuff and have it restored on a new device. The popular way to create a backup nowadays is via iCloud.
You can set it up to be done automatically which is what most users prefer or go do it manually. Everything is pretty easy but what if you come across a roadblock, you begin having a problem enabling iCloud backup on your device.
There are several reasons that may cause this to happen but why focus on that, might as well figure out how to fix the problem enabling iCloud backup.
In this article, we have compiled common fixes that have worked for several iDevice users. Read on to find out which one would work best for you.
Having spent several years coding programs for iOS devices, we have developed a useful data backup tool for everyone.
Here is a tip for you: Download FoneDog iOS Data Backup & Restore to make a backup of your data to your computer safely so that you don't have to worry about the problem of enabling iCloud backup. For you to fix the problem on your own, we have collected some fixes below.
iOS Data Backup and Restore One click to backup the whole iOS device to your computer. Allow to preview and restore any item from the backup to a device. Export what you want from the backup to your computer. No data loss on devices during the restore. iPhone Restore Won't Overwrite Your Data Free Download Free Download
Part 1: Common Solutions to Problem Enabling iCloud BackupPart 2: Use FoneDog Toolkit-iOS Data Backup and Restore to resolve the issue for youPart 3: Backup Data Safely and Securely using the FoneDog ToolkitPart 4: Restore Data using the Toolkit as an alternative to your iCloud storageVideo Guide : Use FoneDog Toolkit to backup your FilesPart 5: Conclusion
People Also ReadHow to Restore Deleted Contacts from iCloud Backup?How to Download iCloud Photos to PC
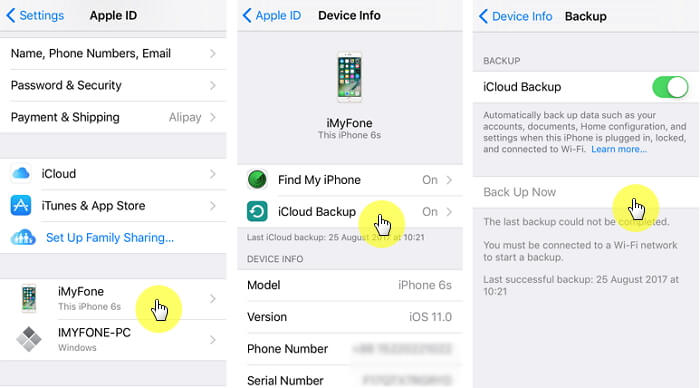
For the iCloud Backup to work without any interruptions or errors one of the pre-requisites is to have a stable internet connection. Make sure that if you are connected to the Wifi the signal icon on your screen should have full bars on it.
If it is not working using your Wifi try it with your data service. Try to do a speed test because most of the time slow speeds make it hard for the feature to function. If the problem still persists there are still a few other things you can try.
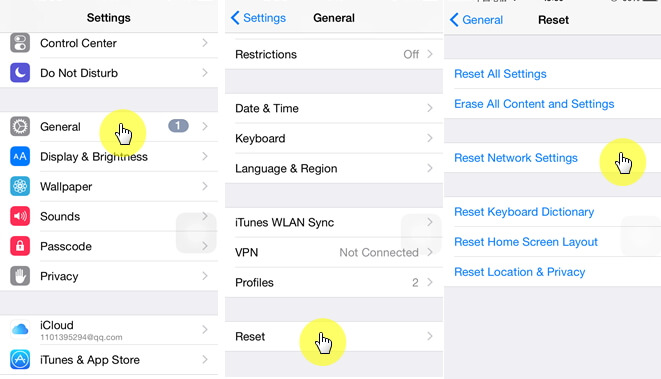
Before completely turning off the device disable the iCloud backup feature.
If the issue is still ongoing even after resetting your device you might want to now try reset your network settings. This will delete all Wifi passwords, network settings from your data service etc. stored on the device.
A bit of a drastic measure but is still recommended to try to fix the problem.
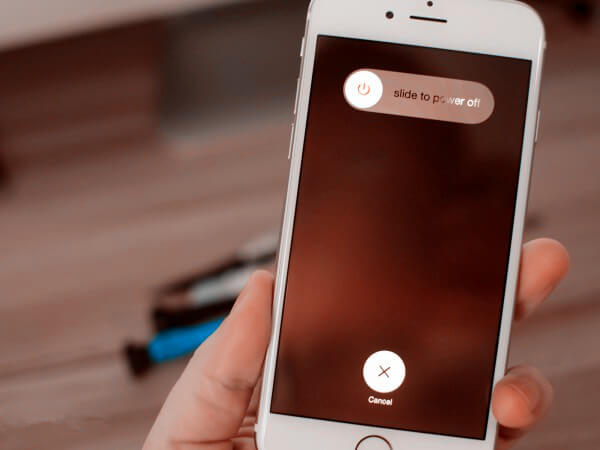
There have been instances that not having the latest iOS version causes certain errors for some of your iDevice features. This may be the reason why you are having problems with enabling your iCloud backup.
Here are the steps to update your iOS.
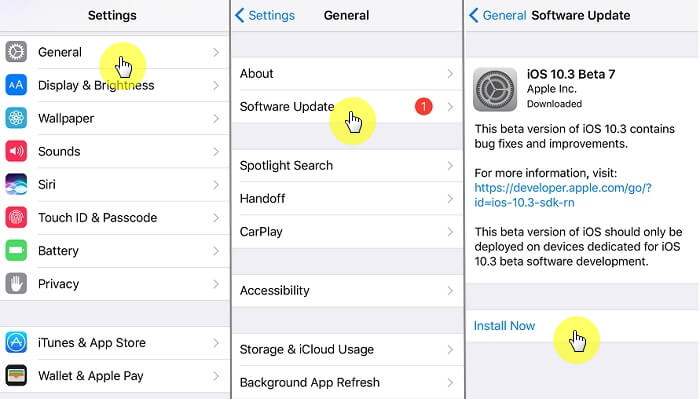
The initial limit for storage is set to 5GB which comes for free. It may be that you have too many files that have consumed your storage space allowance which will not allow your device to automatically backup.
To confirm this here is what you need to do.
You might also want to remove some of the old backups you may have created to have space for a new one you want to create since these do eat up space on your storage.
One other thing that you can try to do is to check if there is an ongoing outage of the iCloud software which makes it unavailable for use.
It seldom happens but by visiting the support page you can make sure this is not the cause for your not being able to use the backup feature.
There have been instances that users have reported that the problem enabling the backup feature gets fixed by resetting the iCloud account from their device's
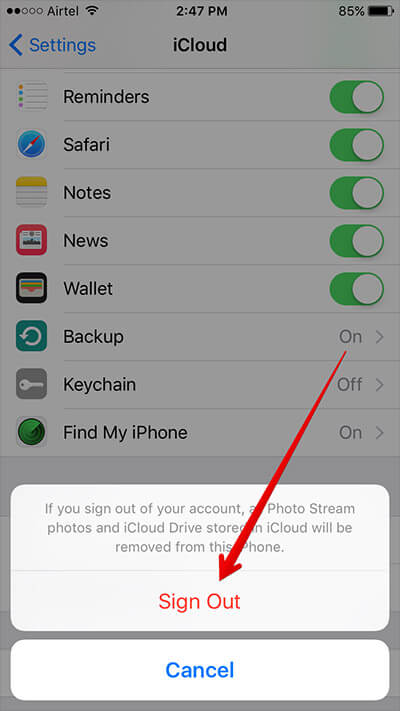
When you have exhausted the common fixes that have worked for others and you feel hopeless, snap out of your worried state and be assured that the FoneDog toolkit will do the job for you.
In the instance that you don't have enough storage on iCloud as the reason you are having problems enabling its backup feature then the FoneDog Toolkit iOS Backup & Restore would prove to be useful since it would allow you to back up your files directly to your computer.
Then you can restore it to your device without worrying about any data getting overwritten or worse, erased. Read on to find out the simple steps to be your own tech when encountering such problems.
Click the download button to start our backup iPhone tour.
Connect your device to your computer using its original cable. After which complete the download of the FoneDog Toolkit (compatible with both MAC and Windows OS) then just follow the steps to install it.
Once done launch the software choose iOS Data Backup and Restore from the main dashboard. Click on Data Backup then proceed to the next page.

Unlike other third-party tools out there the FoneDog Toolkit stands out when creating backup data since you have another option aside from the "Standard Backup".
That would be the ability to provide another layer of security by creating an "Encrypted Backup", this comes handy if you have sensitive information or files that you don't want other people getting access to.
Once you have decided what type of backup you would like to click on "Start"

You will now be brought to a page where all your files are categorized based on file type, i.e. Photos, Documents, Messages etc. You can easily pick out which ones you would like to retain and the ones you would one to leave behind and have erased later on.
This proves to be efficient especially if you don't have enough iCloud storage space and you don't want to spend extra money to buy more.

Now you just have to wait for the toolkit to finish backing up your data. It is advised to leave your device untouched while it is ongoing. You will be prompted once the backup is done by being shown the name and size of the file.
If you think that you missed to backup any other data from your device you can click on "Backup more", or you can proceed to select "Restore iOS Data"

If you are still having problems with enabling your iCloud backup and you feel like doing a factory reset on your device would be the next step to take then it would be advisable to keep a copy of your data.
Once you have finished backing up your files you can selectively restore it to your computer for the meantime while you do a reset on your device.
Then you can proceed to have it restored to your device by clicking on "Restore iOS Data". Here are the steps to take once you have completed the backup process.
Connect your device to your computer, then choose "iOS Data Restore"

On the next page if you have created multiple backup files the toolkit will show you a list to choose from. Pick the latest one that was created based on the date. Click on "View Now" after you have made sure which file you need.

The FoneDog toolkit will now commence a scan of all the files that were included in the backup that you chose to have restored.
You have the option to pause or stop midway since you will be able to see the progress of the scan. This is useful if, for example, you feel like you don't need the entire backup file to be restored.

Once the scan is done you will be able to see a detailed preview of all your files. You can even minimize the data you would like restored since you'll have the ability to still select which ones to transfer back to your device or move to your iCloud storage once the issue of it not enabling has been fixed.
After you have finalized your selection click on "Restore to Device". If you want a copy on your computer since you would be wanting to try doing a factory reset on your device to fix enabling your iCloud backup then you can select "Restore to PC" for the meantime.

If enabling your iCloud backup is an issue that happens consistently and none of the basic troubleshooting worked for you then you would be left wondering what would happen if for example you are away from a computer and you would want to make a backup of your data.
The iCloud backup feature should be able to do it for you without any hassle. We got to admit though things like this do tend to happen. But don't fret the FoneDog Toolkit-iOS Data Backup and Restore is your best bet.
It is a safe and secure alternative to back up your data either on your device or your computer while you try to resolve the problem. The best rated third party app that guarantees 100% success rate each time you use it.
Download it today and experience only the best software features for your iOS devices.
Leave a Comment
Comment
iOS Data Backup & Restore
Back up your data to PC and selectively restore iOS data from backups.
Free Download Free DownloadHot Articles
/
INTERESTINGDULL
/
SIMPLEDIFFICULT
Thank you! Here' re your choices:
Excellent
Rating: 4.8 / 5 (based on 88 ratings)