

By Adela D. Louie, Last updated: July 20, 2018
"Why can't I find iCloud backup on my iPhone? I need to find my old photos on iCloud. Is my iCloud backup not showing up on my iPhone? How can I fix it?"
Well, as for your question that iCloud backup not showing up, you need to find out the reason and troubleshoot by the way one by one. So this article is for you to fix iCloud backup not showing up on iPhone. Keep going along!
iCloud is one of Apple&rsquo's services to all its users for them to be able to back up all their data from their iOS devices like iPhone, iPad, iPod Touch. It provides 5GB free storage for all its users for them to be able to back up their data.
Backing up your data from your iOS device using your iCloud is very easy. Basically, all you need to do is to go to your Settings, then tap,
After coding the program for several years, we have now successfully created a tool that can save data for iOS users.
Check this tip: Download FoneDog iOS Data Recovery to view your iCloud backup. What's more, you are able to use it to retrieve deleted data from iCloud, iTunes, and the iOS device itself.
If you want to try to fix the iCloud backup not showing up the issue by yourself, we have some great thoughts below.
iOS Data Recovery
Recover photos, videos, contacts, messages, call logs, WhatsApp data, and more.
Recover data from iPhone, iTunes and iCloud.
Compatible with latest iPhone and iOS.
Free Download
Free Download

Part 1: Reasons Why Your iCloud Backup Not Showing Up on iPhonePart 2: How to Fix iCloud Backup Not Showing UpPart 3: Alternative Way to View Your iCloud Backup FileVideo Guide: How to Restore Data from iCloud Backup FilePart 4: Conclusion
However, there are instances when your iCloud Backup is not showing up. And with this situation, it could be really devastating for any users who have restored their iOS device from their iCloud just to find out that their backup just won’t show up, especially when you want to retrieve photos after a factory reset on your iPhone or iPad.
This kind of situation actually happens for some reason and that is what we are going to tackle here. We are going to show you some reasons your iCloud Backup is not showing up and some ways on how you can fix this kind of issue.
All you need to do is to follow the complete guide given below and make sure that you have the exact details about your iOS device.
Before you can resolve any problem, there are some prerequisites you must know. Do you know how many backups iCloud keeps for you? One. That's why some old iCloud backups not showing up. If your iCloud Backup is not showing up, then here are some more of the reasons why this occurs.
This is also one cause as to why your iCloud backup is not showing up. There are times that the server is undergoing maintenance resulting in you to unable to connect to your server. What we usually suggest is to check the Apple System Status and see if there are any server issues going on.
Always keep in mind that for you to be able to see your iCloud backup, you need to have an active and stable internet connection. If you were not able to view your iCloud backup, then the main reason for this can be your network connection is unstable at all.
What we suggest is that you try to go to a place wherein there is a stable and strong network connection and then after that go ahead and try to see your iCloud backup.
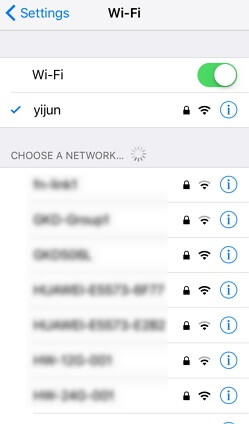
As we all know, Apple only gives you a free 5GB storage space for your iCloud for you to backup your data from your iOS device. Because of this, there are cases wherein you were not able to complete your backup because you ran out of storage space.
What you should need to do is to delete those previous iCloud backup files that you do not need anymore for you to be able to back up your data using your iCloud successfully. This way, you will be able to free up some of your storage space which will let you make a new backup using your iCloud.
But see? It's really annoying. With only 5GB of free space to store your files, it may not be enough for you. In this case, highly recommend you choose to back up your iPhone without iCloud.
An Incompatible or a Corrupt iCloud Backup
And of course, one reason is that your iCloud backup might be corrupted that is why your iCloud backup is not showing up.
Now that you have known some reasons why your iCloud Backup is not showing up, here are some solutions that possibly fix the problem:
Resetting your iOS device is considered to be one of the most effective ways for you to fix your iCloud backup that is not showing up. Here is what you need to do to restart your iOS device.
For iPhone 7 and later – Go ahead and press and hold the power button and the volume down at the same time for you to restart your iOS device.
For iPhone 7 and earlier – Press and hold the Home button and the Power at the same time to restart your iOS device.
Once your iPhone is restarted, you can go ahead and check if your iCloud backup will show up. If not, then you can do the other solutions below.
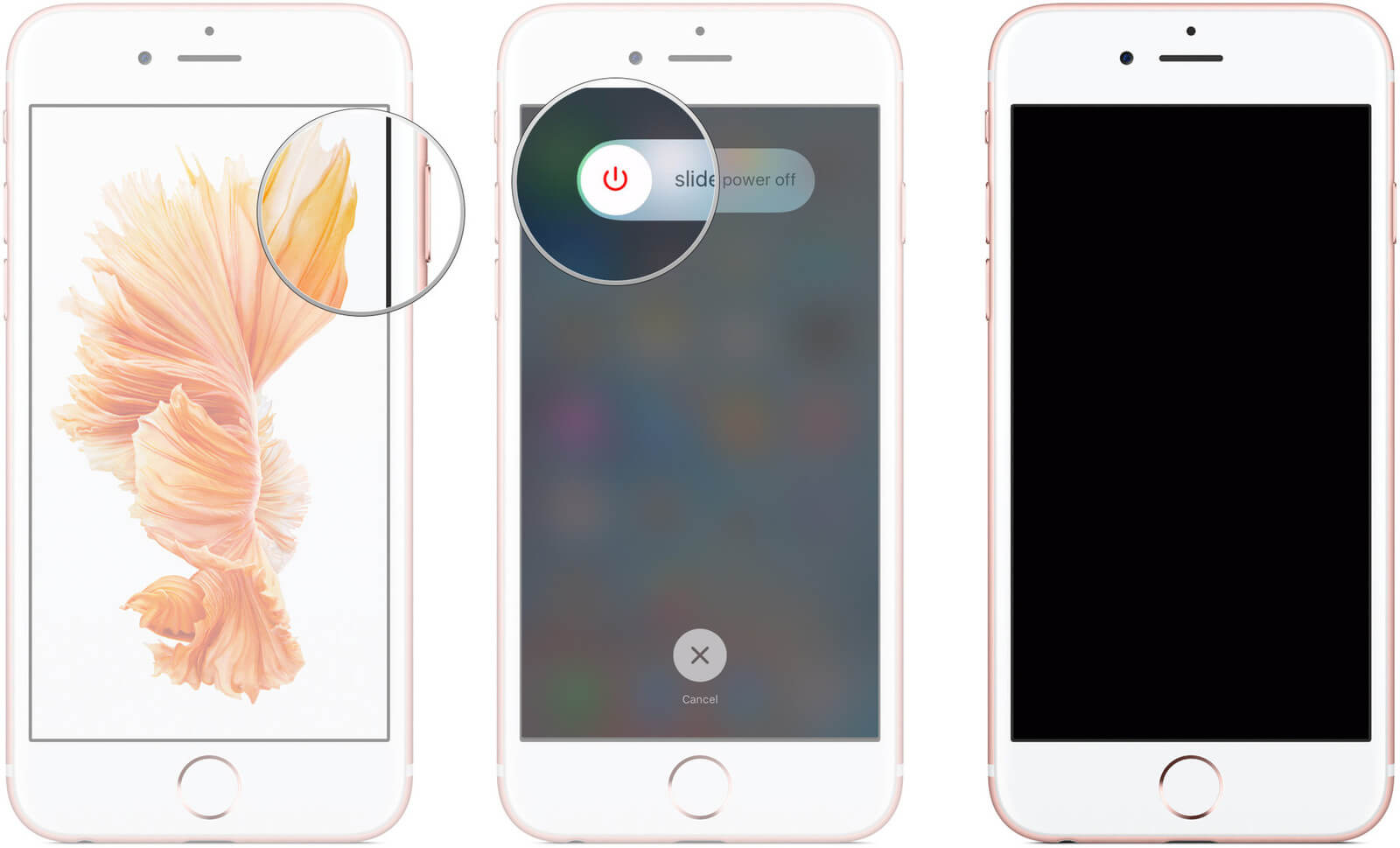
There are instances that this method works so there is no harm in trying this method. All you need to do is to log out of your iCloud account and then log back in. After that, you can go ahead and check if your iCloud Backup is now showing up.
There are times that there is something wrong with your network settings. This may result to not showing your iCloud backup. This is the reason why you need to reset your network setting on your iOS device.
Here is how you can do it.
You do not have to worry about your data in this solution. You will not lose any of your data stored on your iOS device. This solution will only delete your network setting on your iOS device.
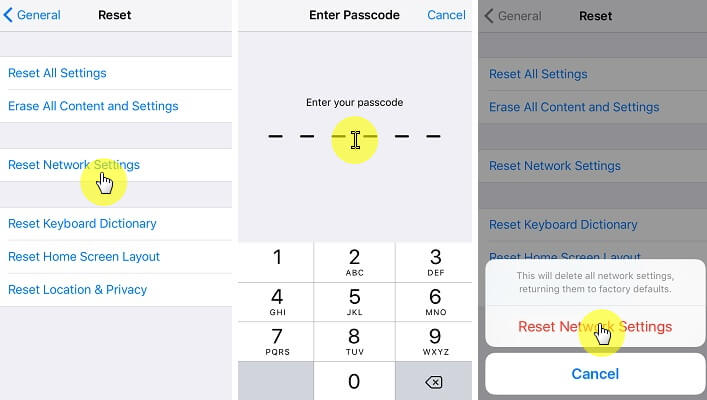
One reason why you were not able to view your most recent iCloud backup file is that there is not enough storage space anymore. This is why you would need to delete some of your iCloud backup file that is not used.
Here is a guide on how to remove and iCloud Backup.
One great solution for you to be able to fix your iCloud backup is not working is by updating your iOS device. This is also one way to fix any bug issues that you are having on your iOS device. Once you have updated your iOS device, you should then be able to see your iCloud backup.
We know how frustrating it can be no to be able to see your iCloud backup especially if you need it for you to restore your iOS device. Because of this, we have made an amazing alternative way for you to see your iCloud backup file and this is by using the FoneDog Toolkit iOS Data Recovery.
Features from FoneDog Toolkit iOS Data Recovery
The FoneDog Toolkit iOS Data Recovery program will allow you to view your iCloud backup without any hassle at all. Aside from this, this program can also do more things. The FoneDog Toolkit iOS Data Recovery program will allow you to recover your deleted data from your iOS device. It can recover any removed data from your iTunes, iCloud and your iOS device itself.
The FoneDog Toolkit iOS Data Recovery program is compatible with any iOS devices including the iPhone 15. Using the FoneDog Toolkit – iOS Data Recovery is 100% safe and secured because it will not overwrite any data from your iOS device.
Here is a 30-day free download version for you try to restore data for iCloud backup, why not download and fix your problem right away!
iOS Data Recovery
Recover photos, videos, contacts, messages, call logs, WhatsApp data, and more.
Recover data from iPhone, iTunes and iCloud.
Compatible with latest iPhone and iOS.
Free Download
Free Download

How to Use the FoneDog Toolkit – iOS Data Recovery to View iCloud Backup
First, you have to download the FoneDog Toolkit from our official website at www.fonedog.com and then have it installed on your Mac and Windows Computer.
Once you have successfully installed the FoneDog Toolkit on your PC, just go ahead and choose “Recover from iCloud Backup File” option shown on the left panel of your screen.

After choosing the option, FoneDog Toolkit – iOS Data Recovery will then ask you to sign in to your iCloud account. All you have to do is enter your Apple ID and Password in the filed and then hit Enter.
Note: Do not worry about entering your information because the FoneDog Toolkit – iOS Data Recovery will protect your privacy. An if you have enabled on your iOS device the two-step verification or the two-factor authentication, then you have to disable this for you to be able to get access to your iCloud backup file

Once you have successfully logged in to your iCloud, the program will then show you a list of your iCloud backup file. From here, you can choose your desired backup file that you want to restore and you can base it from the time and the date the backup was made.
Click on the “Download” button so that your iCloud Backup will show up. Once you have downloaded your iCloud backup file, you can go ahead and click on the Next button.

Once you have downloaded the backup file from your iCloud, all the items from the selected backup file will then show on your screen, You can choose all the data that you want from your iCloud backup file. Here, you already have an access to see your iCloud backup so try to check all the data that is in there.
All the items that are highlighted in red are the deleted data that you can recover and the items that are highlighted in black are the existing data from your iCloud backup file. Preview each item to confirm the things that you want to recover from your iCloud backup to your computer.
Once that you have confirmed all the items that you wish to recover, deleted or not, then you can just go ahead and click on the Recover button.
Remember that using your iCloud backup file, you no longer need to connect your iOS device to your PC.

NOTE: Aside from your iCloud backup file, the FoneDog Toolkit iOS Data Recovery can also let you see your iTunes backup file and your deleted data directly from your iOS device even without a backup.
People also read:
How to Download Messages from iPhone
How to Recover Christmas Memories: Videos and Photos
Well, if you encounter the issue of iCloud that not syncing up a problem, you can click the video below and watch, this video guide gives you a detailed video tutorial to fix this problem and restore data from iCloud backup files.
As what you can see, the Fonedog Toolkit – iOS Data Recovery program is one great tool that you can use if you are having trouble with your iCloud backup that is not showing up. With the Fonedog Toolkit – iOS Data Recovery program, you will be able to see as well your iTunes backup file. But wait, there’s more!
The FoneDog Toolkit – iOS Data Recovery program also allows you to restore any deleted data from your iOS device. It can recover your deleted or lost text messages, contacts, call history, WhatsApp, photos, videos, memos, notes, voicemail, and more.
The FoneDog Toolkit iOS Data Recovery program is also compatible with any iOS devices like iPad, iPod Touch, and the iPhone device. This program is also constantly updated by our team for you to experience the better result. Using the FoneDog Toolkit iOS Data Recovery program is very safe and efficient.
It will not overwrite any data on your iOS device. All your personal shall also be kept safe. The FoneDog Toolkit – iOS Data Recovery program will give the highest success rate in recovering any deleted item from your iOS device. You can recover deleted items in three ways. One is through iCloud backup which was we have shown you earlier.
Another way is through your iTunes Backup file if you were able to backup your data via iTunes. And lastly, directly from your iOS device without a backup. Amazing right? Get the FoneDog Toolkit iOS Data Recovery and experience the best of the best when it comes to recovering your lost or deleted data from your iOS device.
Leave a Comment
Comment
iOS Data Recovery
3 Methods to recover your deleted data from iPhone or iPad.
Free Download Free DownloadHot Articles
/
INTERESTINGDULL
/
SIMPLEDIFFICULT
Thank you! Here' re your choices:
Excellent
Rating: 4.5 / 5 (based on 88 ratings)